instabotの作り方
はじめに
インスタグラムを使っているなら、せっかくだし多くの人に見てもらいたい方法を考えてみる。インスタグラムは、他の人にイイねしたりフォローをすることによって、自分の投稿の注目を上げることが可能(逆にそれ以外の方法は難しい)。
検索すると有料でマーケティングツールなども見つかるが、とりあえず無料で試してみようと、instabotなるツールを導入してみる。
概要としては、
- Pythonというプログラム言語で作られたフリーのスクリプト
- そのため、windowsパソコンやラズパイ、AWS等で動かすことができる
- プログラムの全く初心者だとトラブルシューティングが難しい、かも
今回は24時間連続稼働を目指さないため、Windows10(Pro/64bit)環境上で、instabotを導入するまでの方法の手順メモ。
そもそもinstabotとは
instabotは、指定されたタグの付いた投稿に自動的にイイねをつけてくれたり、フォローしたりが可能。イイねをつけられた人はお返しに、イイねを返してくれたり、フォロワーになってくれたりする。(機能的には他にもありそうだが、それだけでいったんは十分。)
まずはannacondaのインストール
以下のサイトからannacondaをダウンロードし、インストールを行う。
https://www.anaconda.com/distribution/

ダウンロードしたファイル(Anaconda3-2019.07-Windows-x86_64.exe)を実行する。
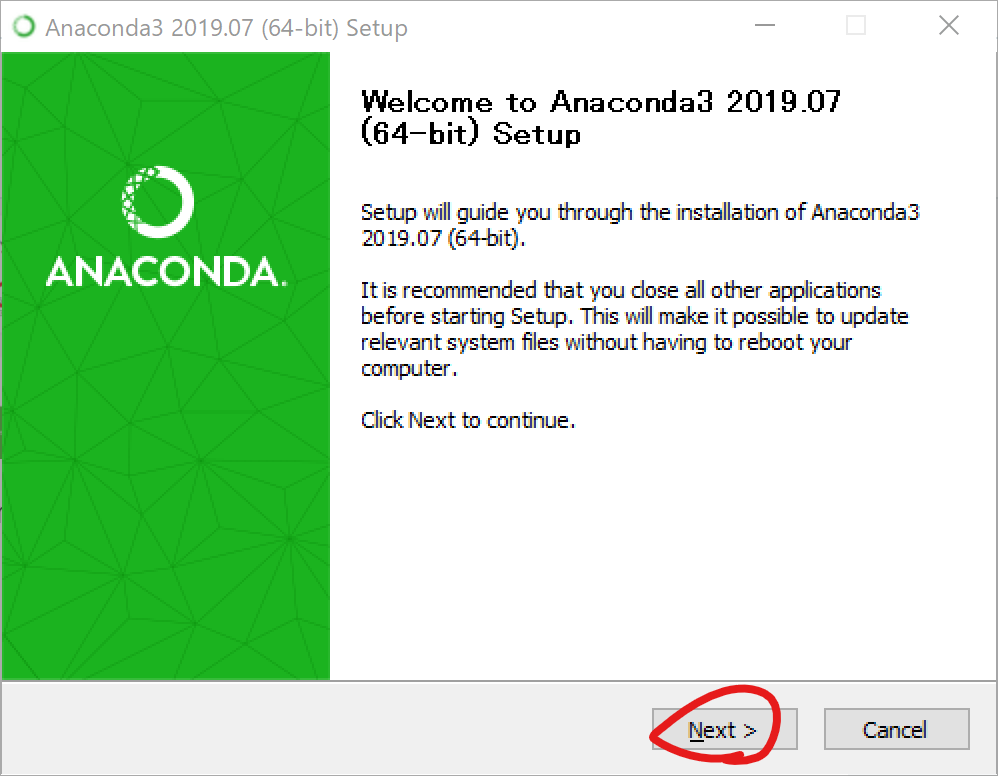
規約に合意ということで「I Agree」をクリックする。

他のユーザは使用しないのでこのまま「Next」をクリックする。
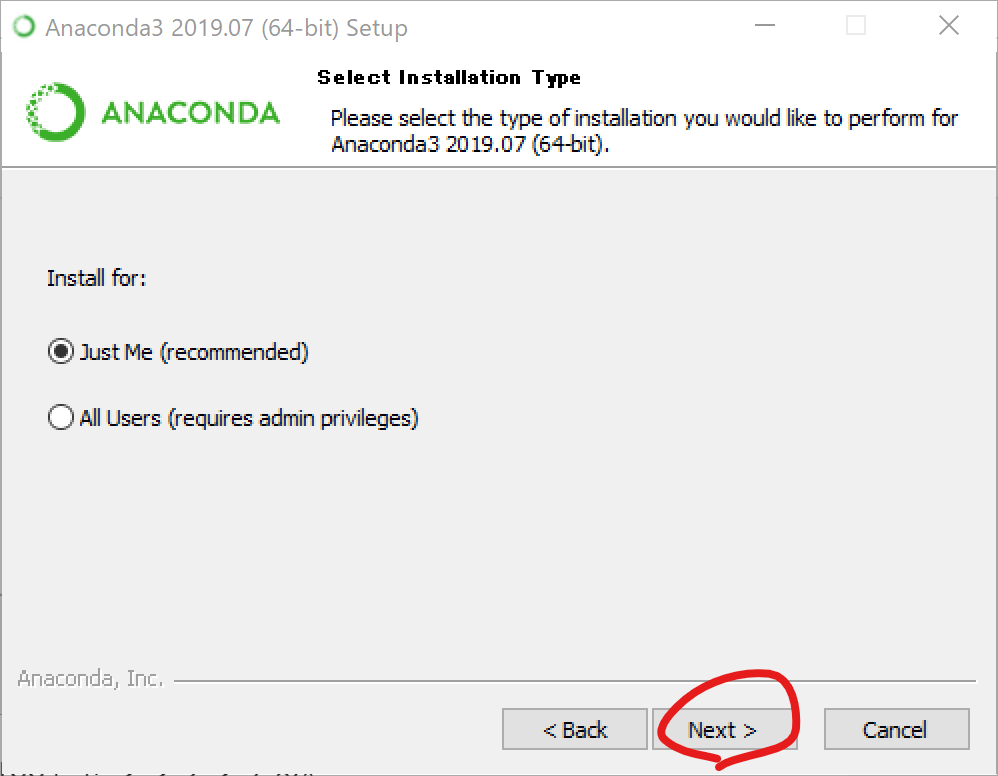
特にインストールパスも変更する必要がないのでこのまま「Next」をクリックする。
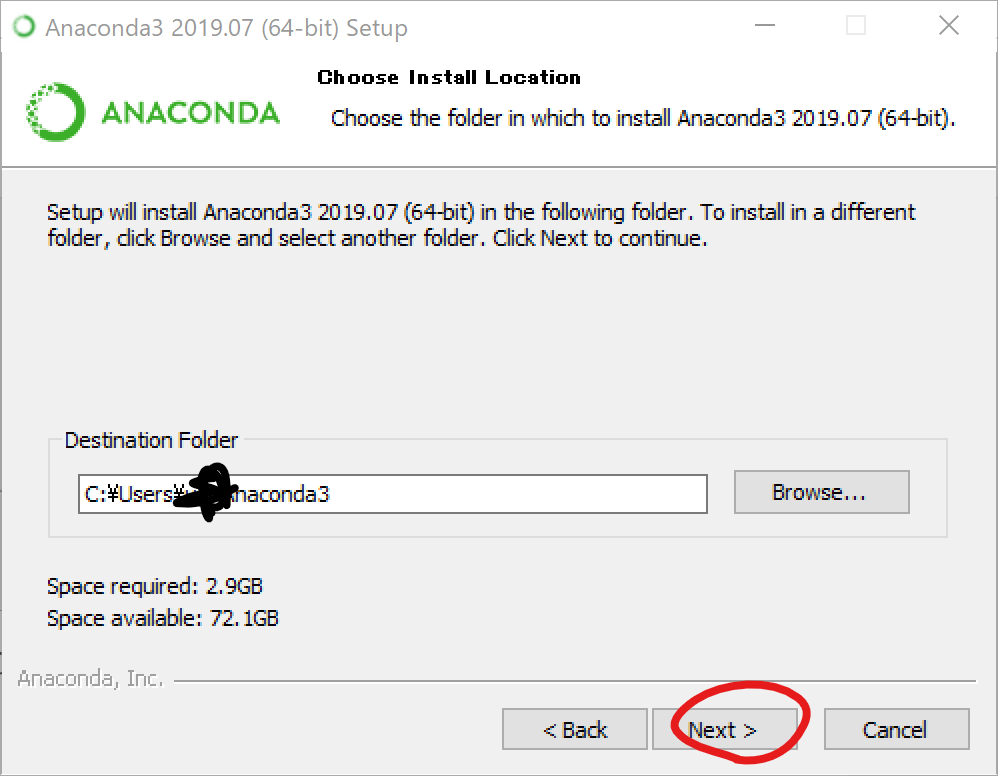
コマンドから使用する(かもしれない)ので、パスには追加しておく。「Add …variable」にチェックを入れ「Install」をクリック。

インストールが始まる。「Completed」と表示されたら完了なので「Next」をクリックする。
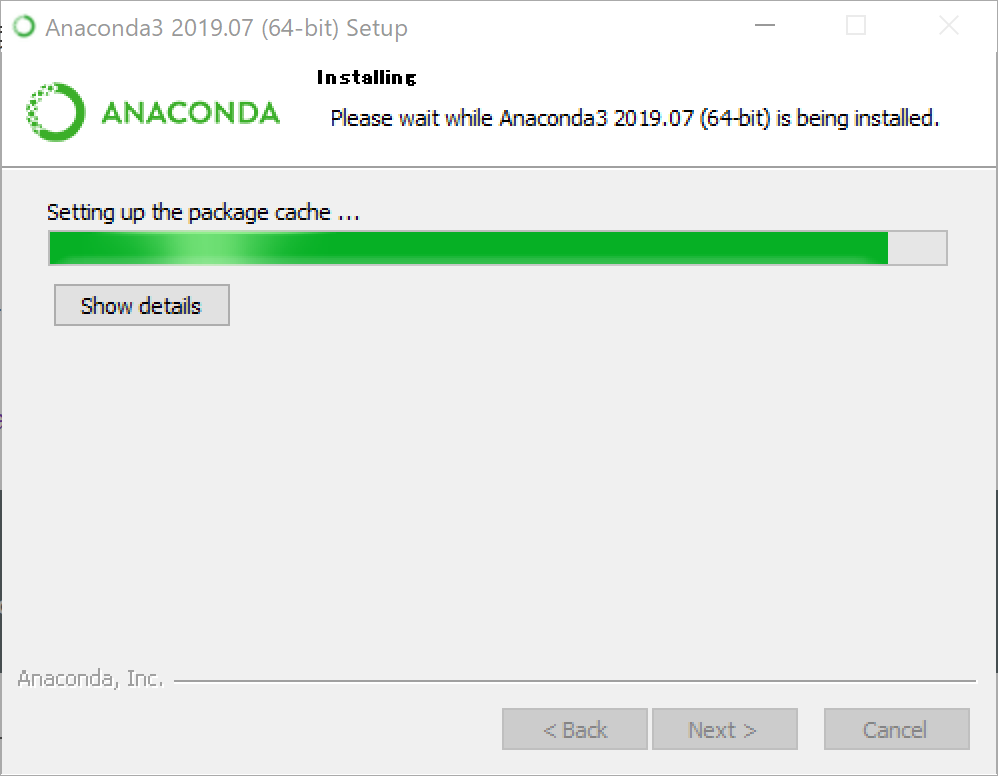
以下の2つのチェックは外し、「Finish」をクリックし終了。
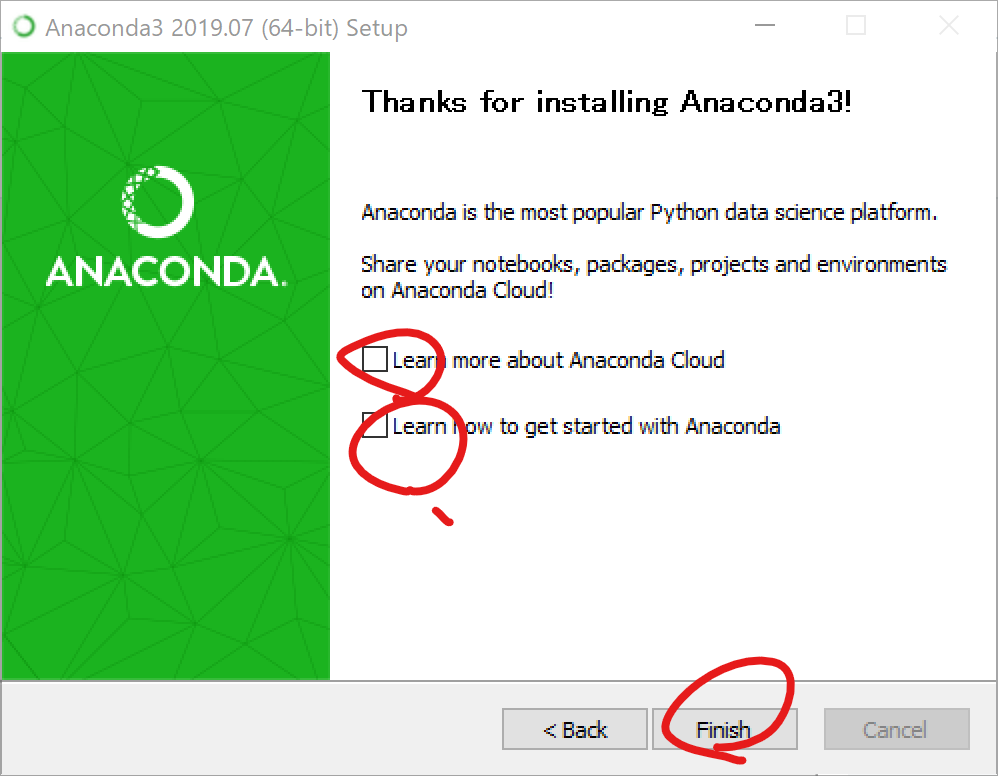
念の為、起動を確認する。
コマンドプロンプトから「Python --version」と打ち込んでみる。バージョンが表示されたらOK。
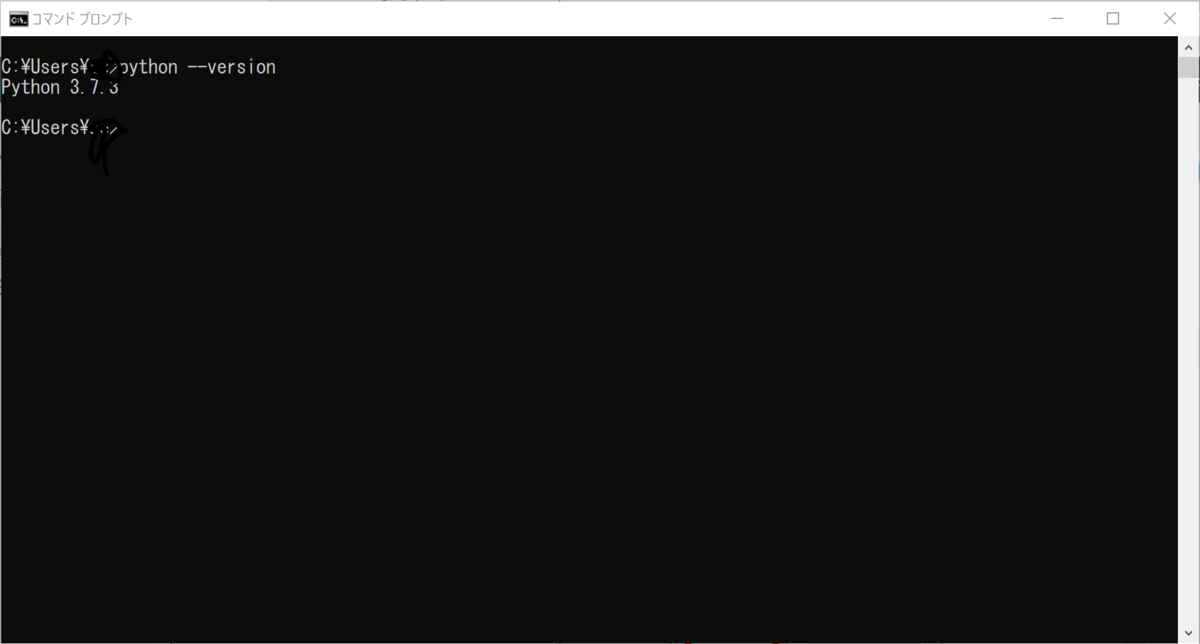
instabotのインストール
https://github.com/instabot-py/instabot.py にアクセスし、ソースをzip一式をダウンロードする(gitを使える場合はそれでも可能)。
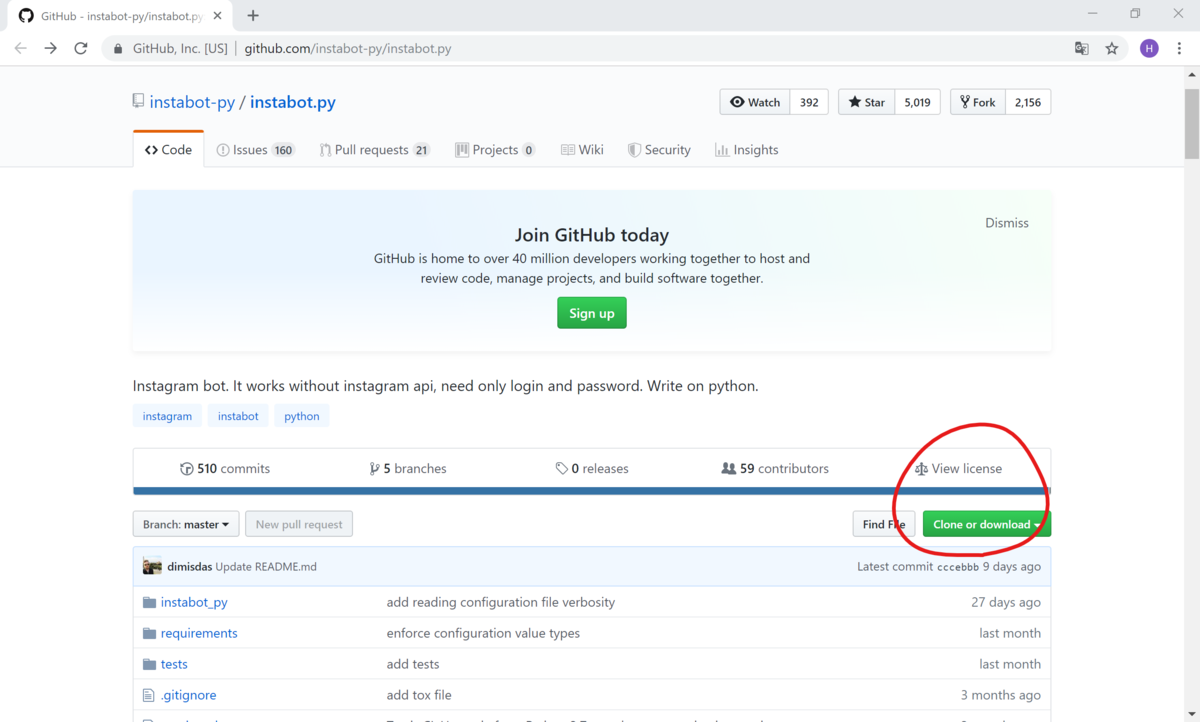
zipを解凍し、好きなフォルダに移動しておく。(当環境では、D:\Python\の下に移動した上で、フォルダ名を「instabot.py」に変更した)
コマンドプロンプトで以下のコマンドを打ち、必要なモジュールをダウンロードする。
pip install -r requirements\base.txt
環境によっては、7行目(PyYAML)のインストールでエラーになることある模様。
その場合は、pipをバージョンダウンして再度トライすること。
参考:https://arrowkato.hatenadiary.org/entry/20180723/1532378976
以前は実行ファイル自体に設定を記述していたようだが、YAML形式で別ファイルに設定を記述するように変更になった模様。従って、カレントフォルダ(D:\Python\instabot.py)にinstabot.config.ymlを作成し、最低限の設定を記述する。
login : "LOGINID" ##ログインID
password : "PASSWORD" ##パスワード
like_per_day: 720 ##1日あたりのイイねの数(1000ぐらいにおさめるが吉)
max_like_for_one_tag: 30 ##タグあたりのイイねの数
tag_list: ["おしゃれ","カフェ"]
ここでようやく実行してみる。
python -m instabot_py -c instabot.config.yml
もしモジュールがウンタラカンタラみたいなエラーが出た場合は、引数に
--ignore-updates flag
を加えるとうまくいくこともある模様。以下のようなログが出れば成功。
>python -m instabot_py -c instabot.config.yml --ignore-updates flag
2019-09-09 19:35:07,141 - LOGIN-ID - Persistence - DEBUG - Init SQL Perisitence sqlite:/// LOGIN-ID
2019-09-09 19:35:07,175 - LOGIN-ID - InstaBot - INFO - Instabot v0.5.9 started at 09.09.2019 19:35:
2019-09-09 19:35:07,177 - LOGIN-ID - INFO - Found session file LOGIN-ID .session
2019-09-09 19:35:09,014 - LOGIN-ID - InstaBot - INFO - LOGIN-ID login success!
2019-09-09 19:35:09,015 - LOGIN-ID - InstaBot - INFO - Saving cookies to session file LOGIN-ID .session
2019-09-09 19:35:09,027 - LOGIN-ID - InstaBot - INFO - Reading configuration (9 settings) from instabot.config.yml
2019-09-09 19:35:09,029 - LOGIN-ID - InstaBot - DEBUG - Get Media by tag: カフェ
2019-09-09 19:35:10,805 - LOGIN-ID - InstaBot - DEBUG - Retrieved 67 medias
2019-09-09 19:35:10,862 - LOGIN-ID - InstaBot - DEBUG - Select 29 medias to process. Increase max_like_for_one_tag value for more processing medias
2019-09-09 19:35:10,863 - LOGIN-ID - InstaBot - DEBUG - Trying to like media: id: xxxxxxxxxxxx, url: https://www.instagram.com/p/xxxxxxxxxxxxx/
2019-09-09 19:35:11,367 - LOGIN-ID - InstaBot - INFO - Liked media #1: id: xxxxxxxxxxx, url: https://www.instagram.com/p/xxxxxxxxxxxxx/
結果、効果は少し様子を見て別途報告の予定。
VirtualBoxにWindows10をインストールする
開発環境が欲しくて、VirtualBoxをインストールしてみる。
VirtualBoxは、パソコン上に仮想環境を構築し、その上でWindowsやLinuxを動かすことのできるソフトで、非商用の場合はフリーで使用可能。
ホストの環境は以下の通り。
- CPU:Intel Core m3(8100Y)
- Memory:8GB
- OS:Window10 Pro (64bit)
VirtualBoxのインストール
VirualBoxは以下からダウンロード可能。
https://www.virtualbox.org/wiki/Downloads
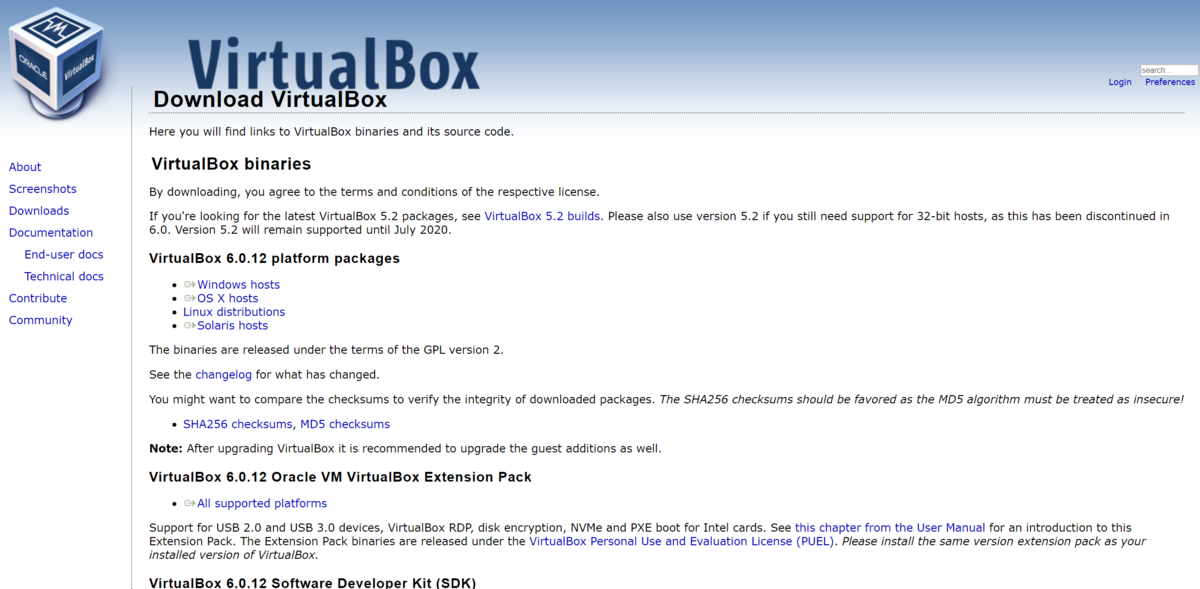
ダウンロードしたファイル(VirtualBox-6.0.12-133076-Win.exe)を実行し、以下の画面が開くので、「Next」をクリックする。

設定のカスタマイズ画面が表示されるので、特に何も変更せず「Next」をクリックする。
さらに以下の画面が表示されるので、何も変更せずに「Next」をクリックする。
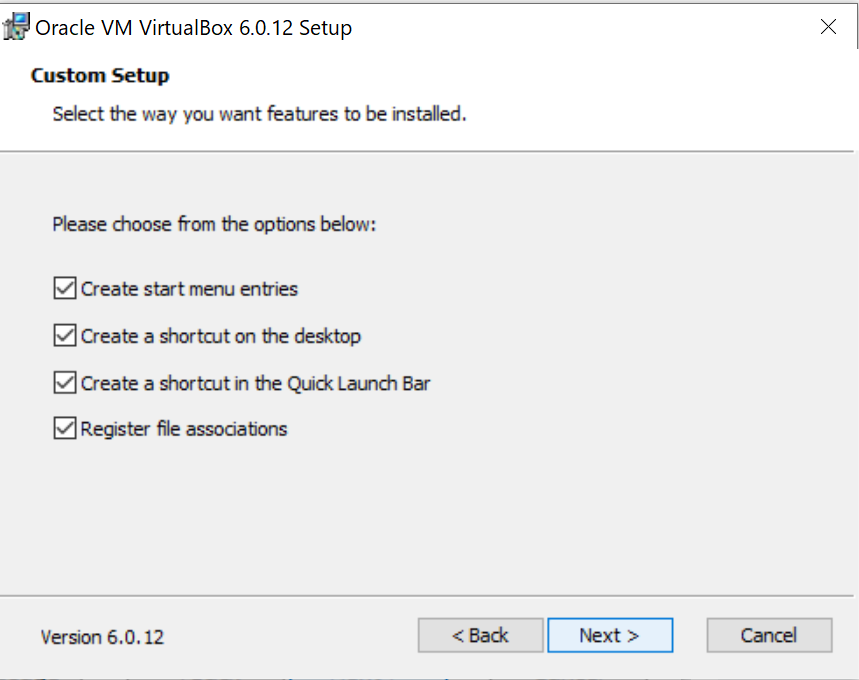
一時的にネットワークが切断されるので、問題なければ「Yes」を選択する。

さらに、「Install」を選択する。
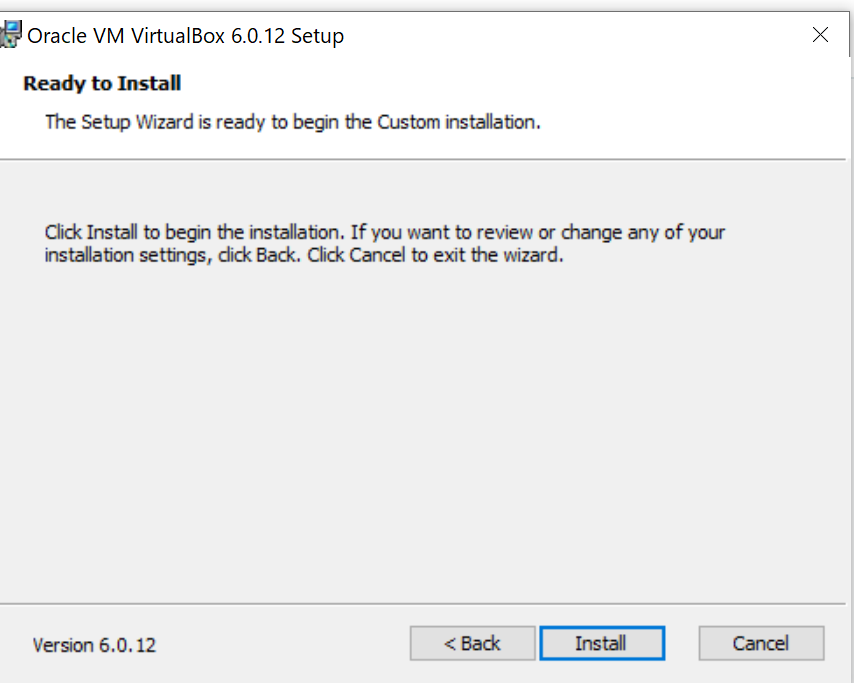
途中でもしユーザアカウント制御の警告が表示された場合は、「はい」を選択する。
仮想USBをインストールするため、「インストール」を選択する。
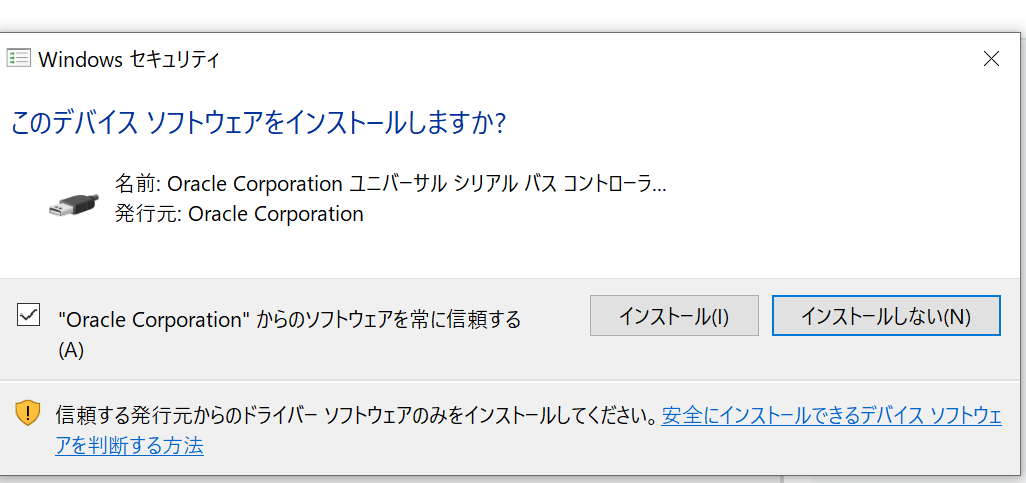
プログレスバーが100%になれば以下の画面が表示され、インストール完了。「Finish」をクリックする。

Windows10のダウンロードとインストール
以下のサイトからWindows10をダウンロードする。どうやら Windows環境からアクセルすると、自動的にアップデートと判断されるようで、 isoファイルをダウンロードするためには、ツールのダウンロードが必要のよう。まずは以下のサイトにアクセスし、「ツールを今すぐダウンロード」をクリックする。
https://www.microsoft.com/ja-jp/software-download/windows10

ダウンロードしたファイル(MediaCreationTool1903.exe)を実行すると以下の規約画面が開くので、よく読んで(´・ω・`)から「同意する」を選択する。
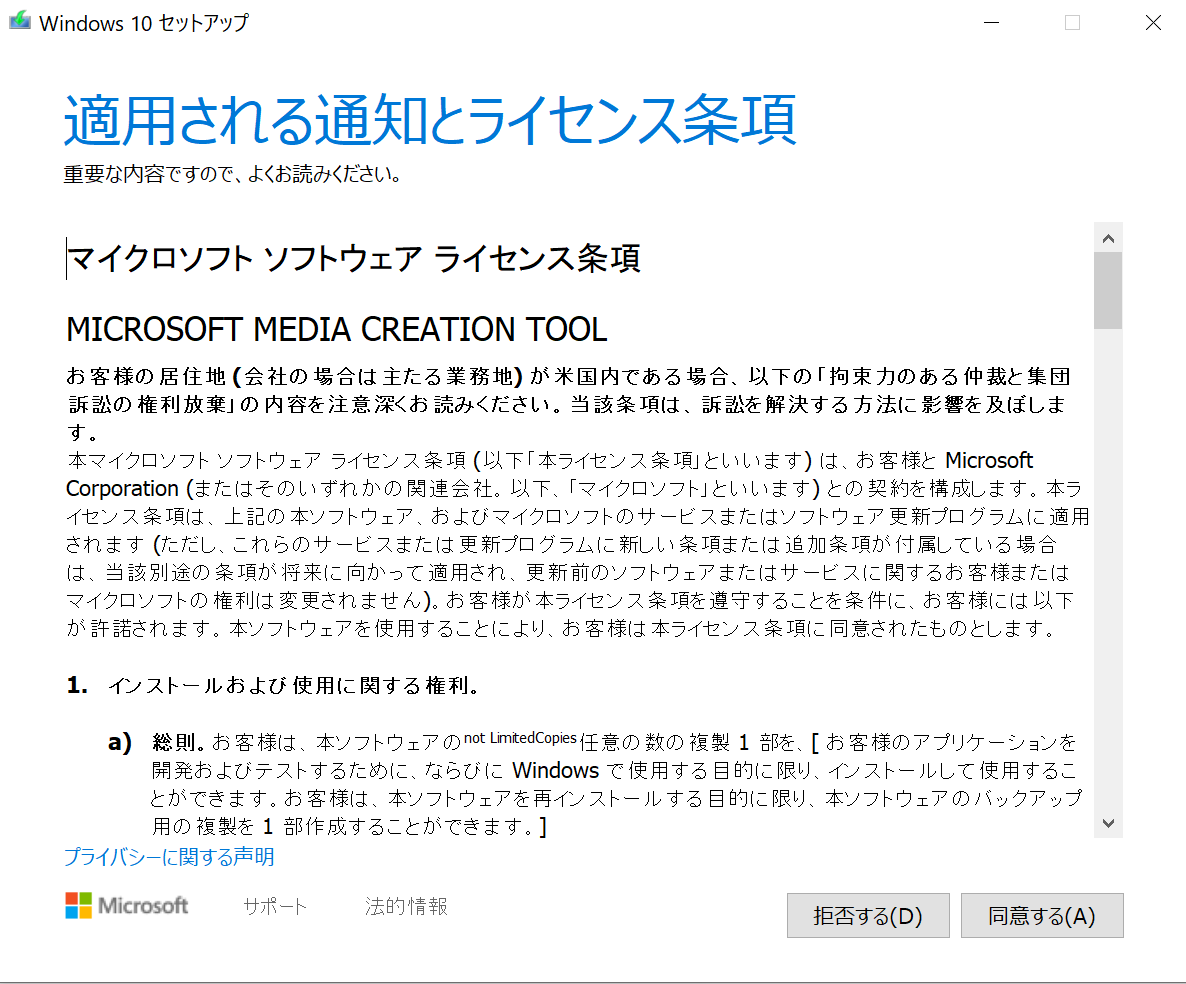
以下の画面が表示されたら、今回はisoファイルが欲しいので、「別のPCのインストールメディアを作成する」を選択し「次へ」をクリックする。
以下の画面でも特に何も変更せず「次へ」を押す。
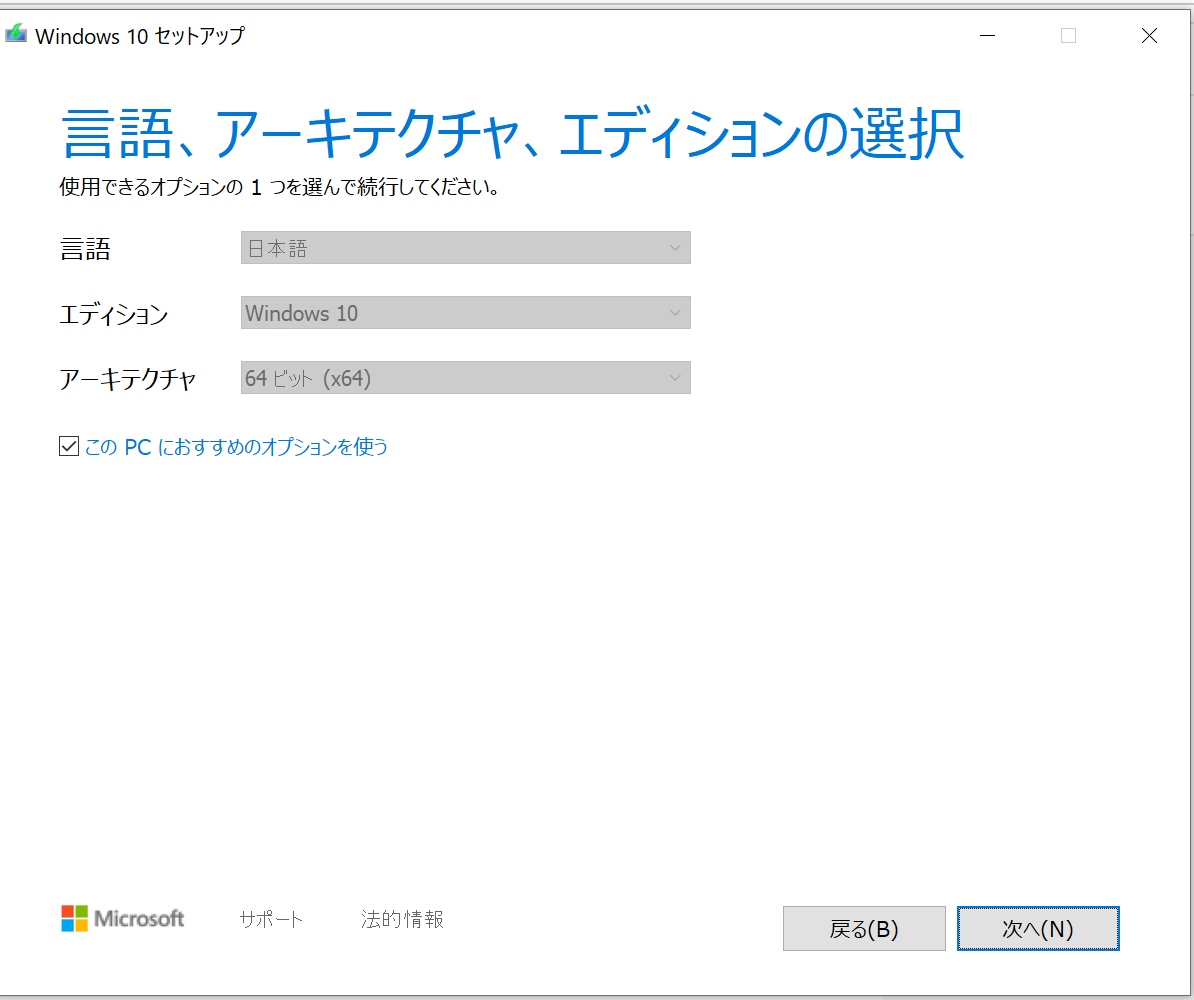
isoファイルが欲しいので、以下の画面で「ISOファイル」を選択し、「次へ」を押す。
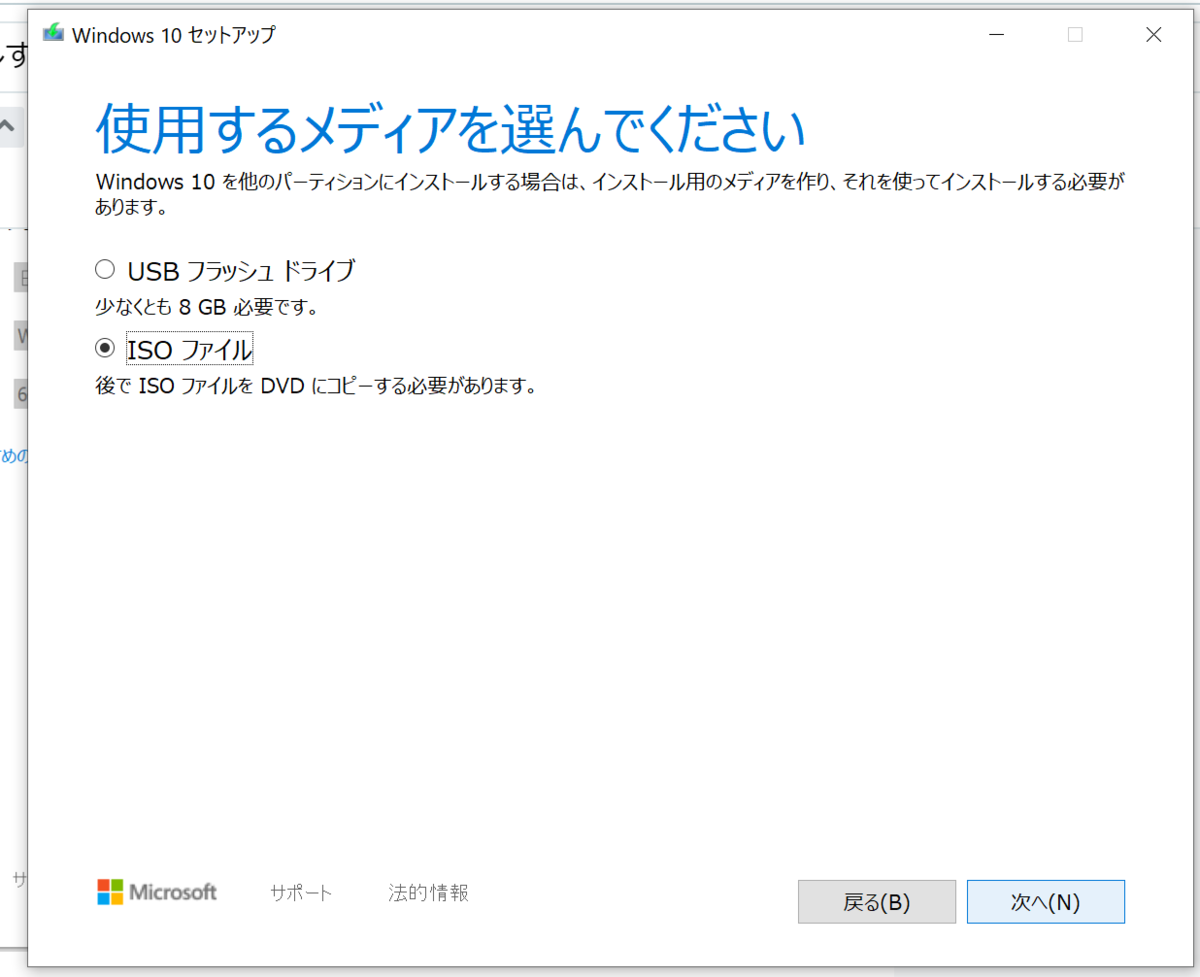
ファイルの保存先を選択すると、ダウンロードが開始される。サイズは4.1GBほど。1時間ほどかかりました。

以下の画面が表示されたら終了なので、 完了をクリックする。
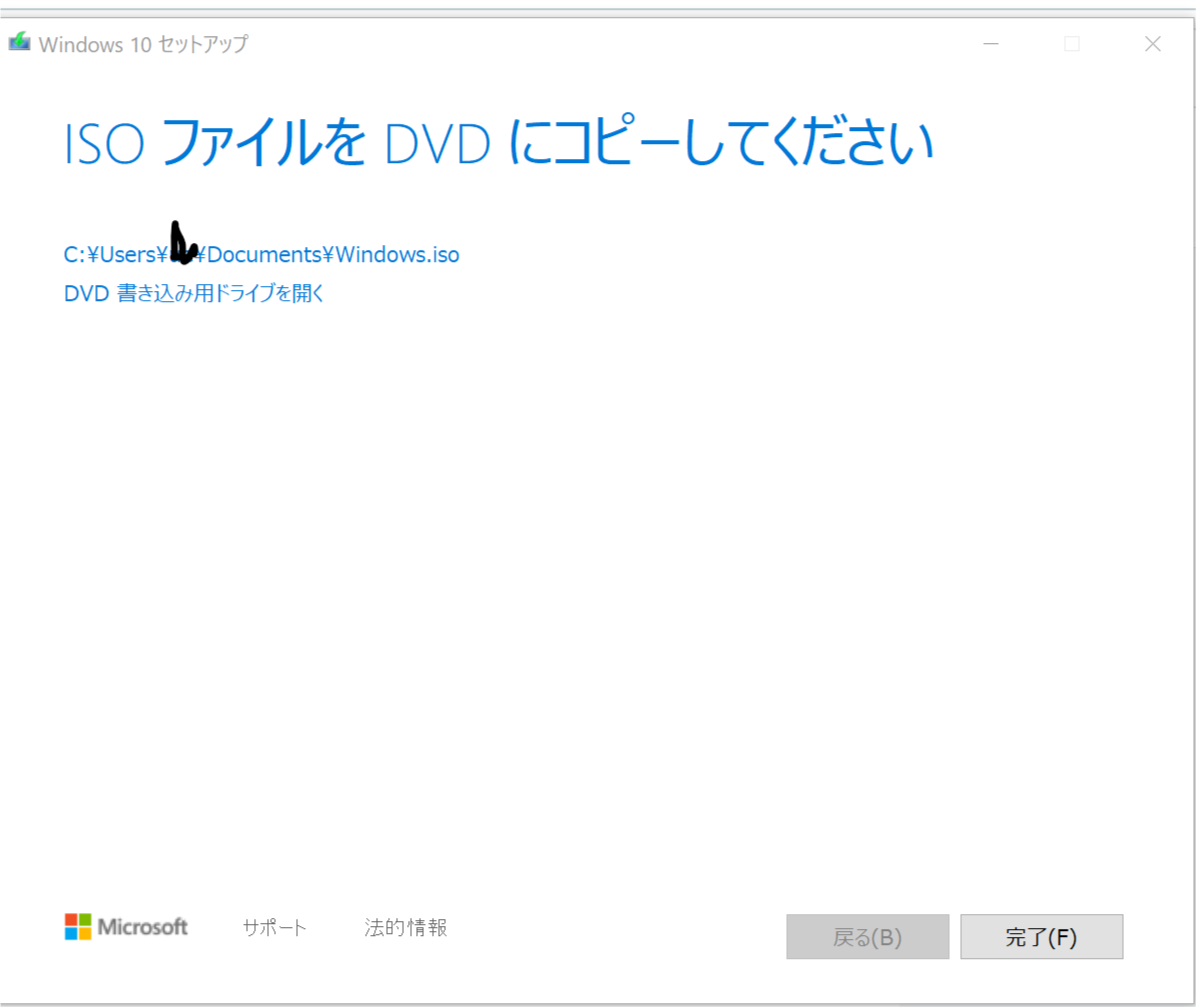
VirtualBoxへのインストール
ここまでは準備段階で、ここから本番の仮想環境上でWindowsを起動できるようにするための作業。まずはVirtualBoxを起動し、「新規」をクリックする。
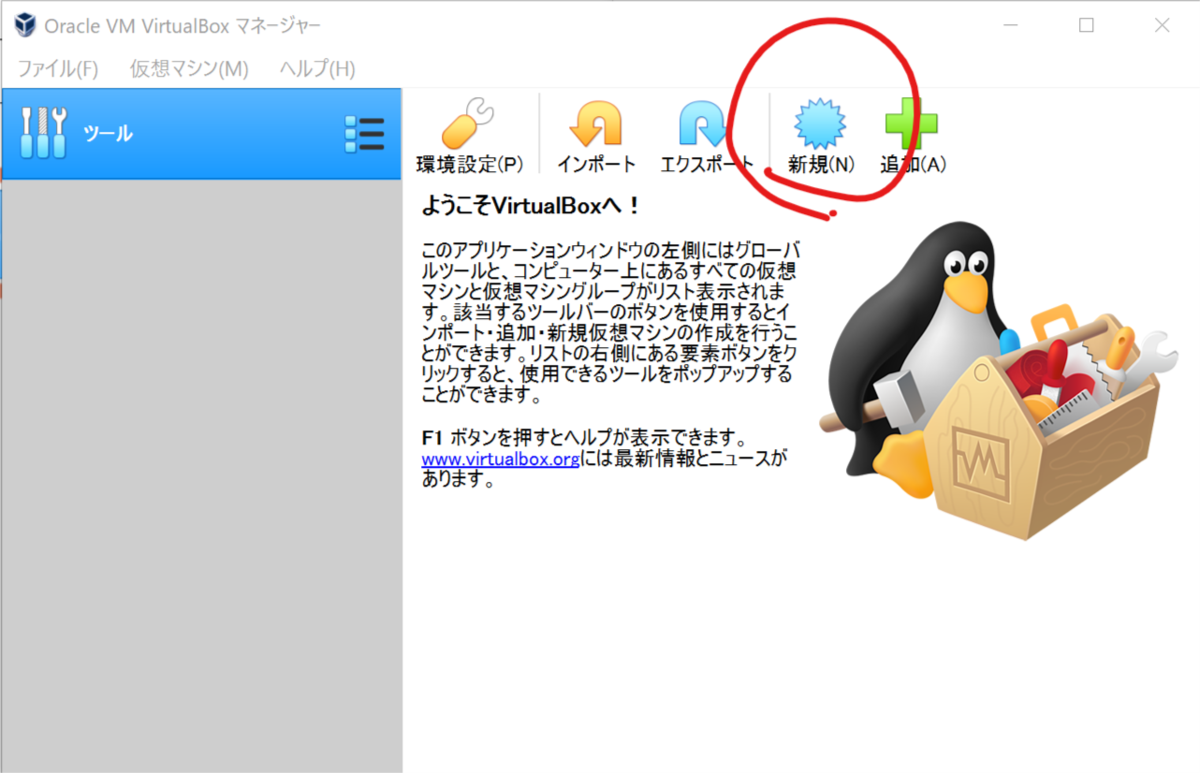
(今回はエキスパートモードを使用して進めている。)
次の画面で以下のように値を入力し、「作成」をクリックする。
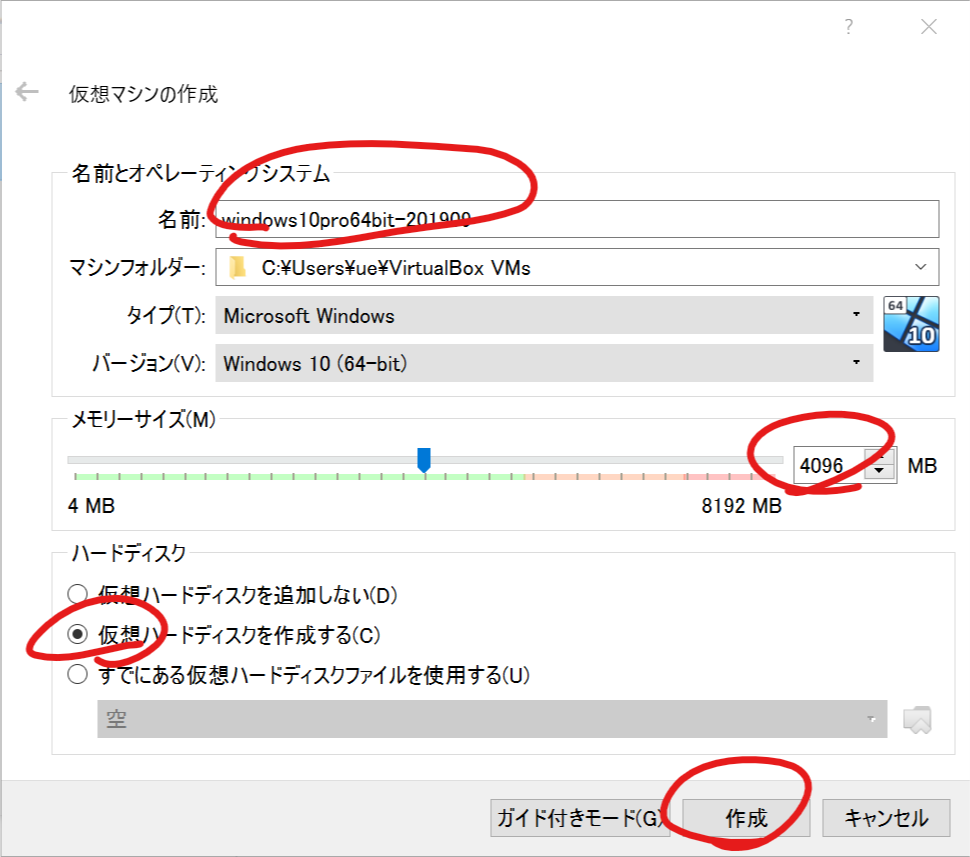
すると、仮想ハードディスクを作成するためのダイアログが表示されるので、以下のような値を入力する。
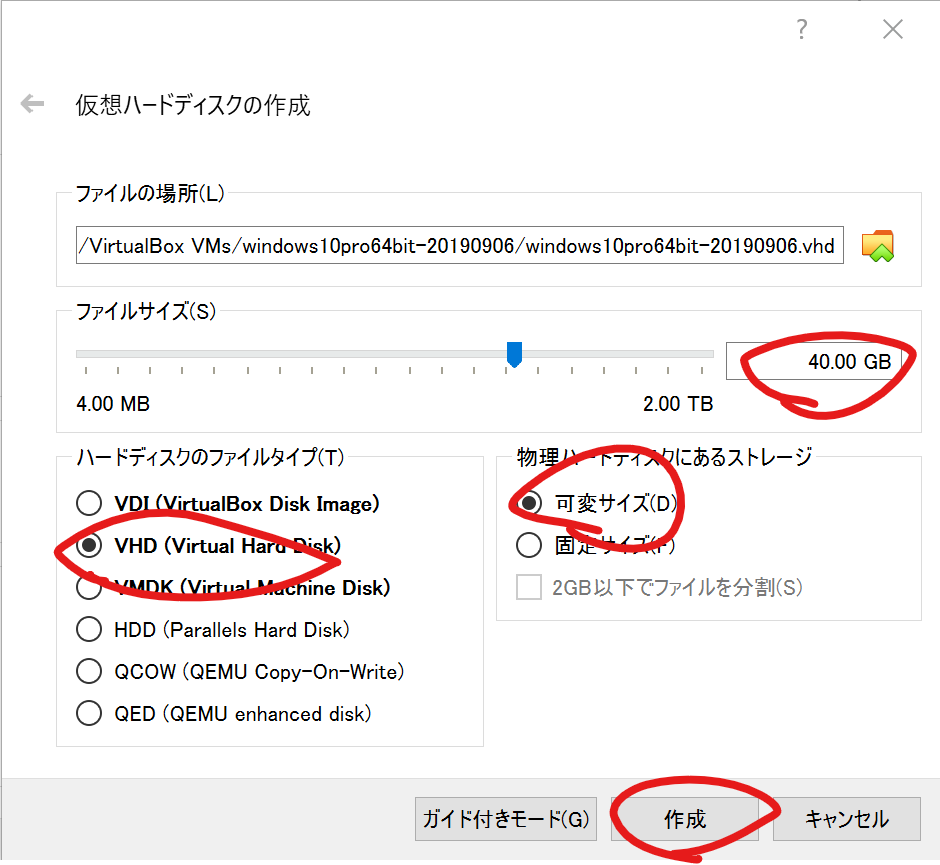
VirtualBoxマネージャの画面に戻ってくるので、「設定」をクリックする。

設定画面で、ストレージ>空のディスクのディスクマークをクリックし、先程ダウンロードしたwindows10のisoファイルを指定する。
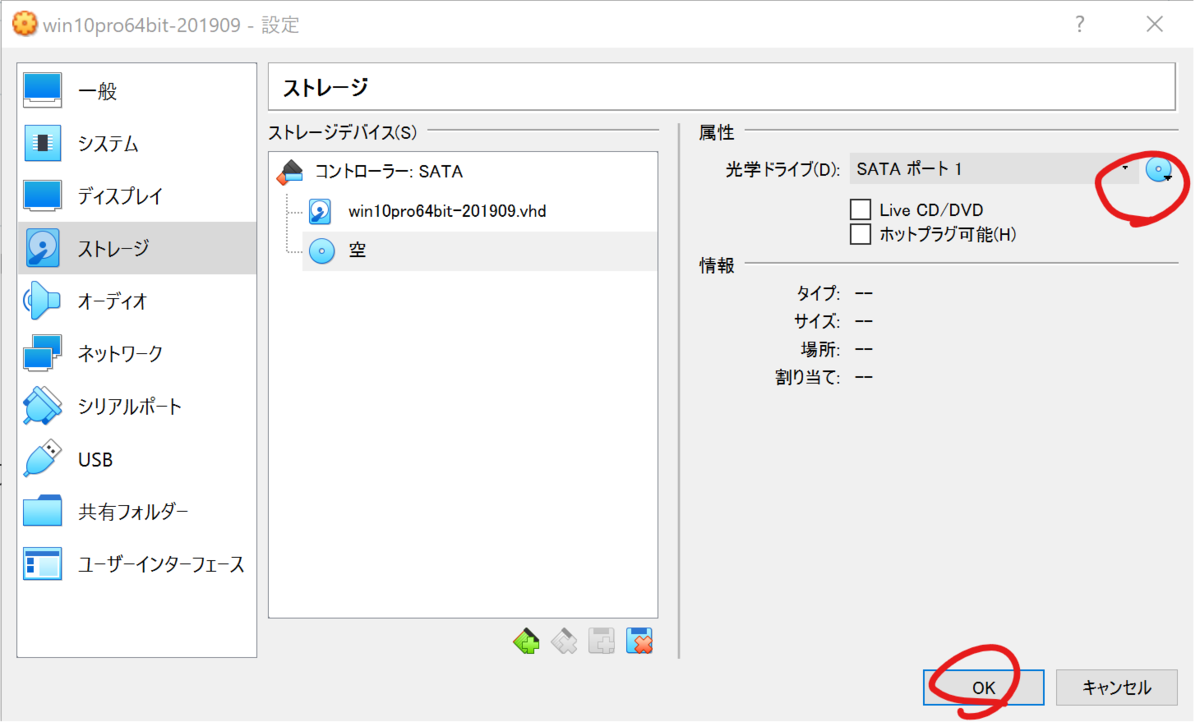
VirtualBoxマネージャーの画面に戻ってくるので、「起動」をクリックする。

起動すると、Windows10の初回起動のセットアップが始まる。とりあえず今回はデフォルトで進める。
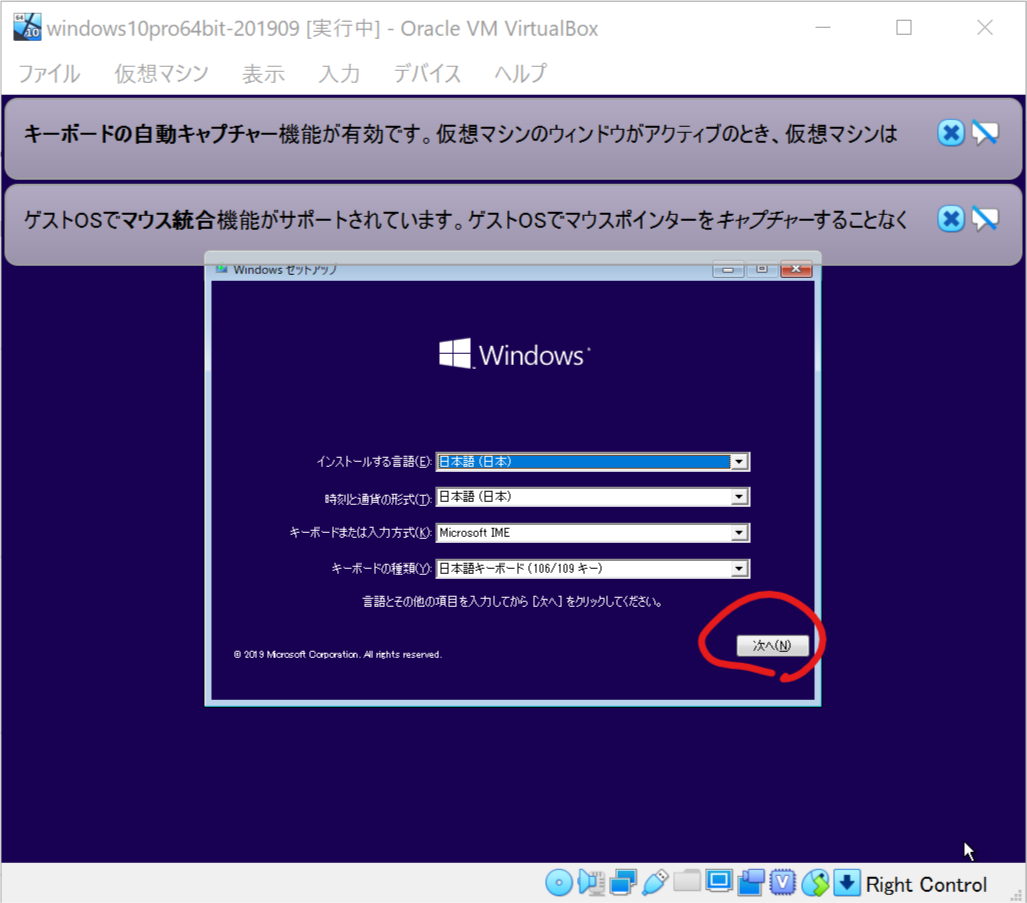
プロダクトキーが無いので、「プロダクトキーがありません」でインストールする。

今回はWindows10Proを指定する。
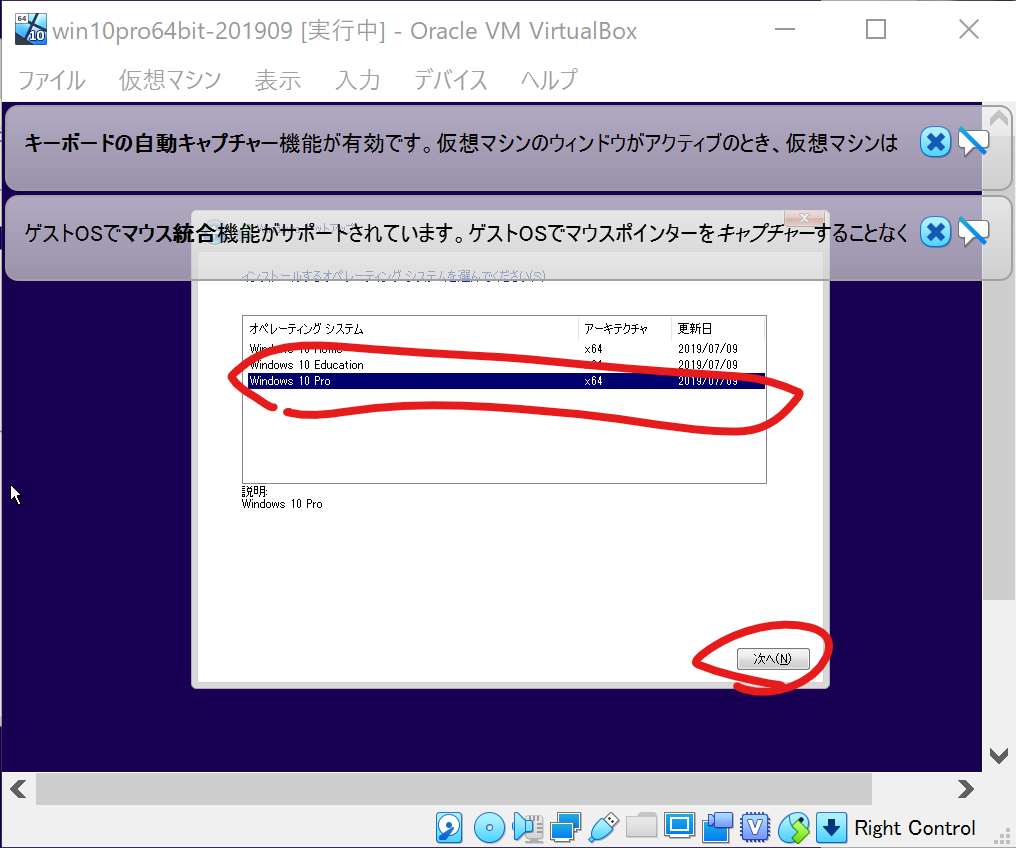
規約をよく読んで「同意します」にチェックを入れ、「次へ」をクリックする。

下の方のカスタムの方を選択する。
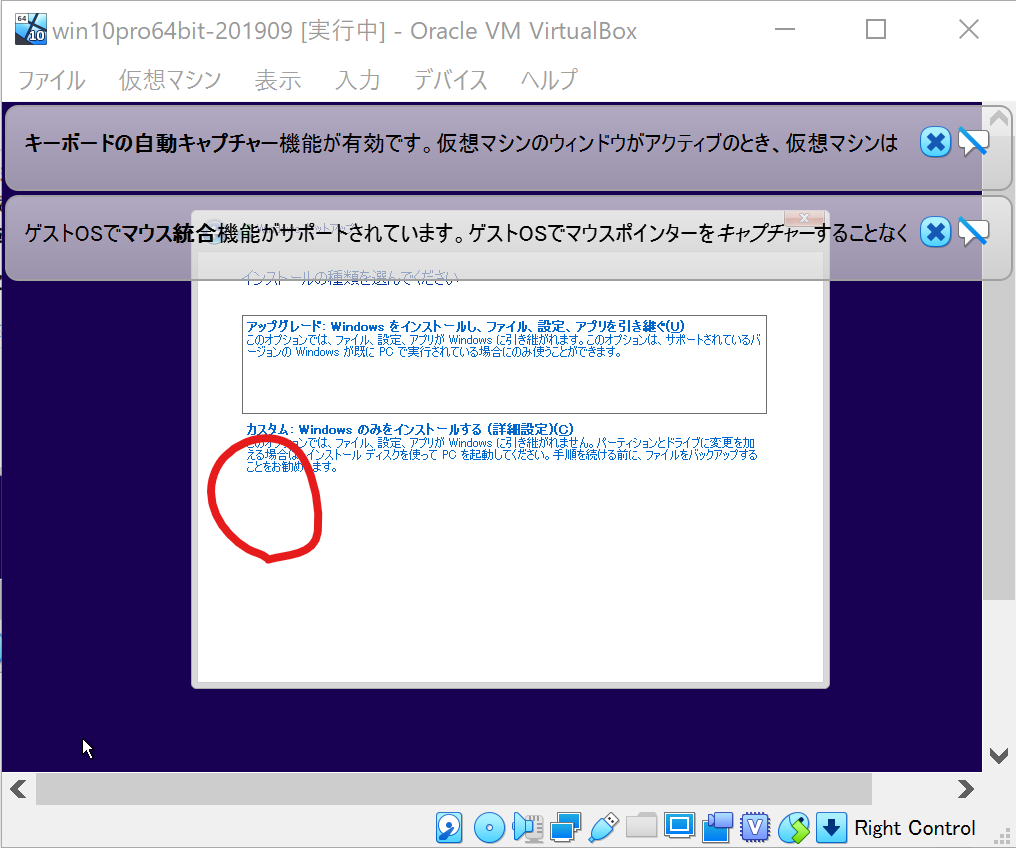
このまま「次へ」をクリックする。

インストールは始まるのでしばらく待つ。

15分ほど待つと以下のような確認画面が開くので、進めていく。



その他アカウント等の設定を行うと使用できるようになる。
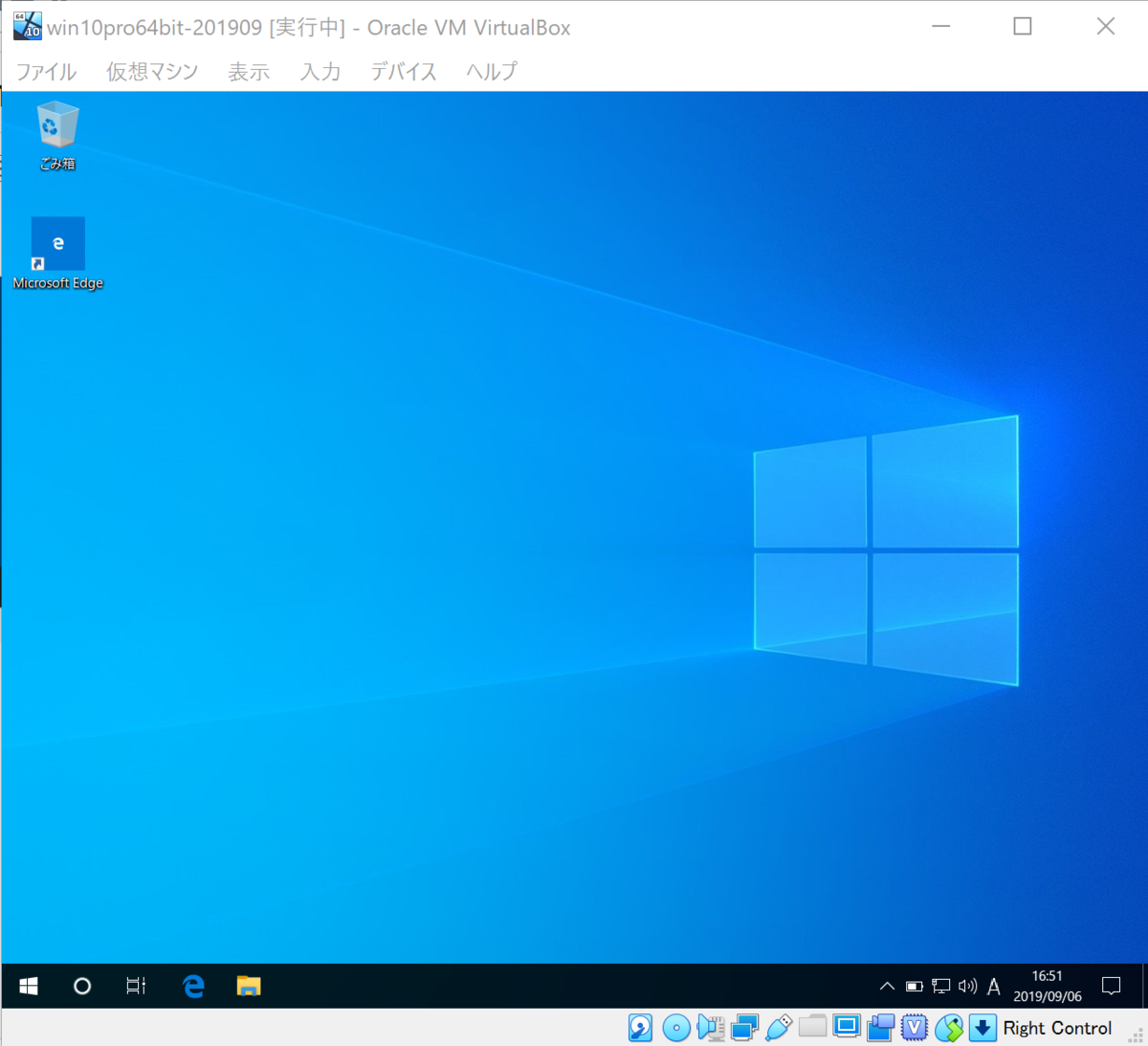
2週目「世界一わかりやすい 速読の教科書」


- 作者: 斉藤英治,高田真弓
- 出版社/メーカー: 三笠書房
- 発売日: 2010/04/27
- メディア: 単行本(ソフトカバー)
- 購入: 14人 クリック: 141回
- この商品を含むブログ (33件) を見る
2週目「40歳からの人生を変える 1日10分速読勉強法」
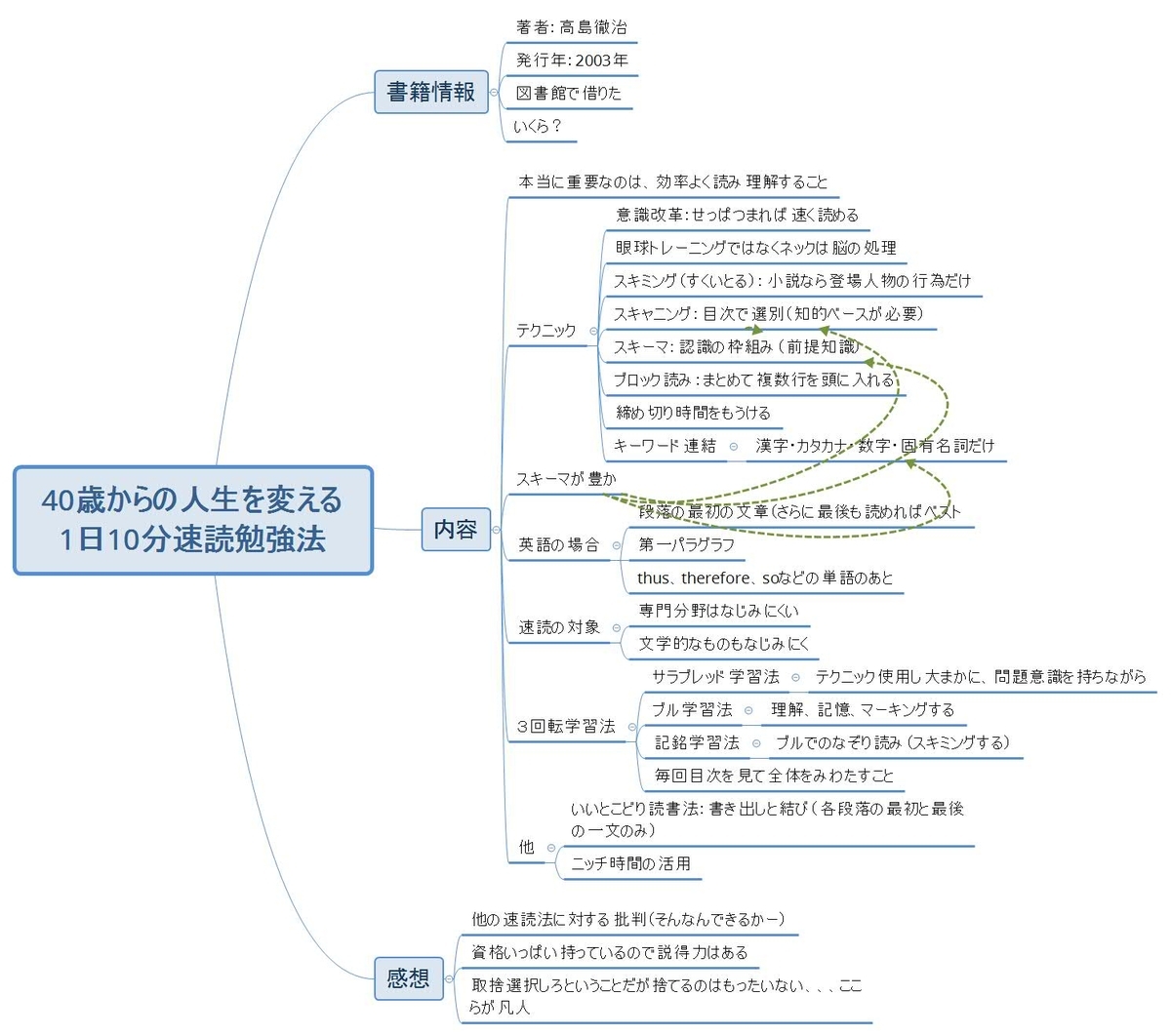

40歳からの人生を変える1日10分速読勉強法 (講談社ニューハードカバー)
- 作者: 高島徹治
- 出版社/メーカー: 講談社
- 発売日: 2003/01
- メディア: 単行本
- クリック: 3回
- この商品を含むブログ (3件) を見る
2週目「最短の時間で最大の成果を手に入れる 超効率勉強法」
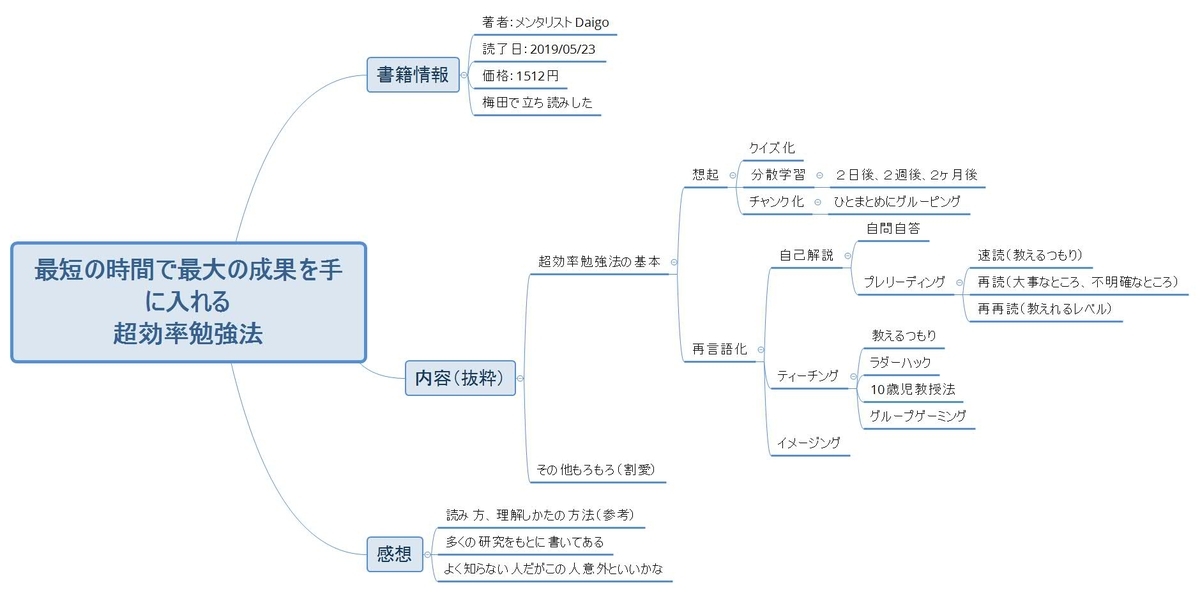
8日め 「マインドマップ読書術」
速読にチャレンジしようと思い、図書館で借りた本。マインドマップも仕事で使うこともあったので、読書した本の理解につながればと思い読んでみた。
せっかくなのでマインドマップでまとめてみた。

結論、やはり速く読むには継続したトレーニングが大事だが上のような理屈も大事かなと。マインドマップのサンプルがいくつか記載されているがものすごく見づらい。。。(書いている本人はわかりやすいのだろうが。)

- 作者: トニー・ブザン,近田美季子
- 出版社/メーカー: ディスカヴァー・トゥエンティワン
- 発売日: 2009/05/19
- メディア: 単行本(ソフトカバー)
- 購入: 6人 クリック: 22回
- この商品を含むブログ (27件) を見る
