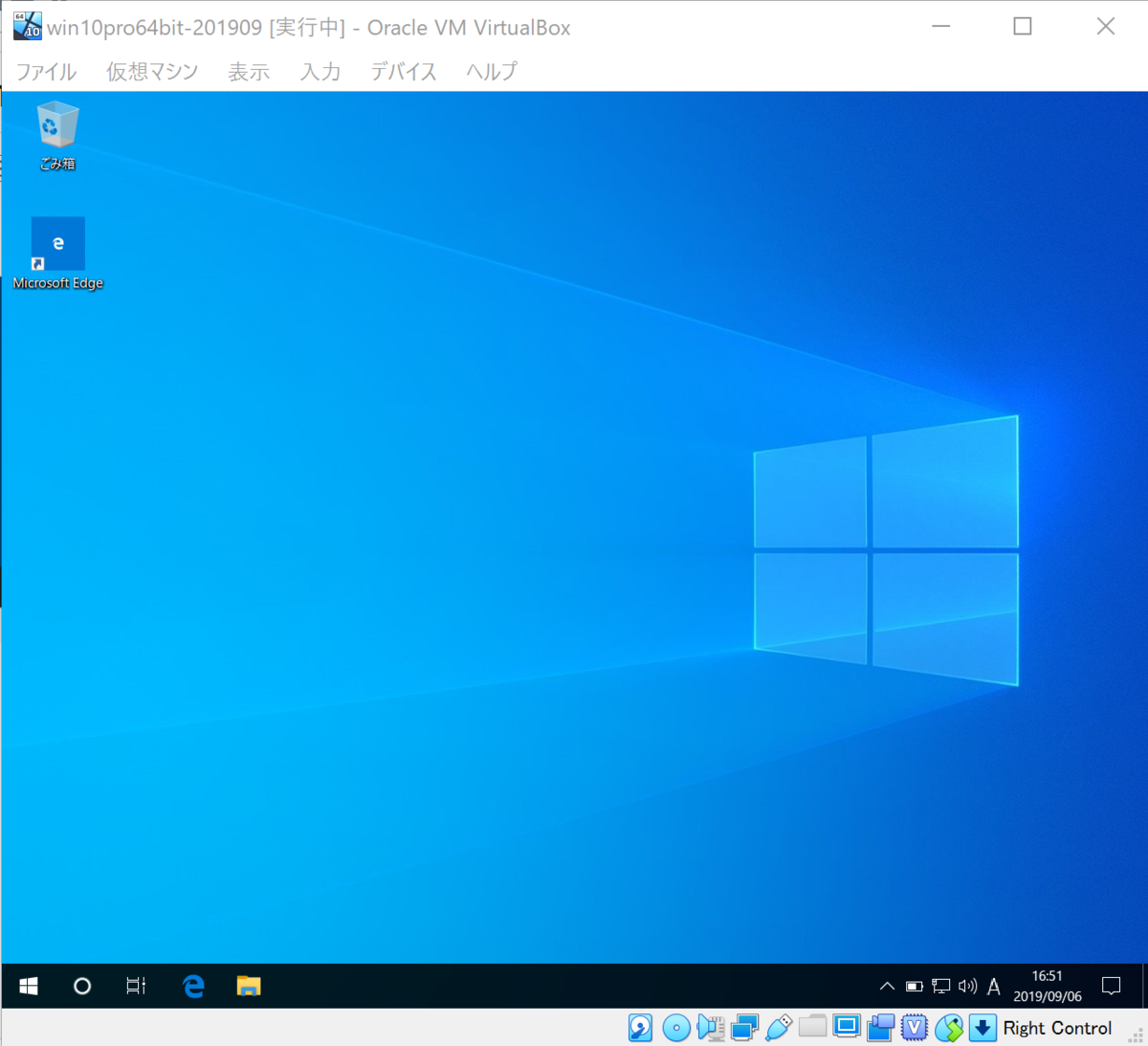VirtualBoxにWindows10をインストールする
開発環境が欲しくて、VirtualBoxをインストールしてみる。
VirtualBoxは、パソコン上に仮想環境を構築し、その上でWindowsやLinuxを動かすことのできるソフトで、非商用の場合はフリーで使用可能。
ホストの環境は以下の通り。
- CPU:Intel Core m3(8100Y)
- Memory:8GB
- OS:Window10 Pro (64bit)
VirtualBoxのインストール
VirualBoxは以下からダウンロード可能。
https://www.virtualbox.org/wiki/Downloads
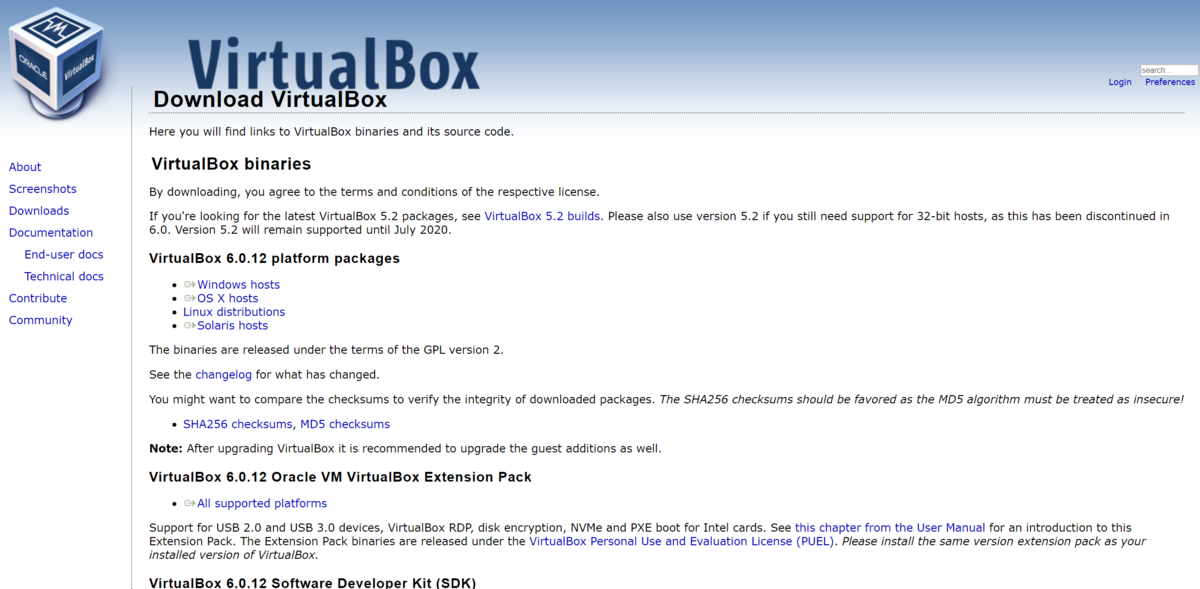
ダウンロードしたファイル(VirtualBox-6.0.12-133076-Win.exe)を実行し、以下の画面が開くので、「Next」をクリックする。

設定のカスタマイズ画面が表示されるので、特に何も変更せず「Next」をクリックする。
さらに以下の画面が表示されるので、何も変更せずに「Next」をクリックする。
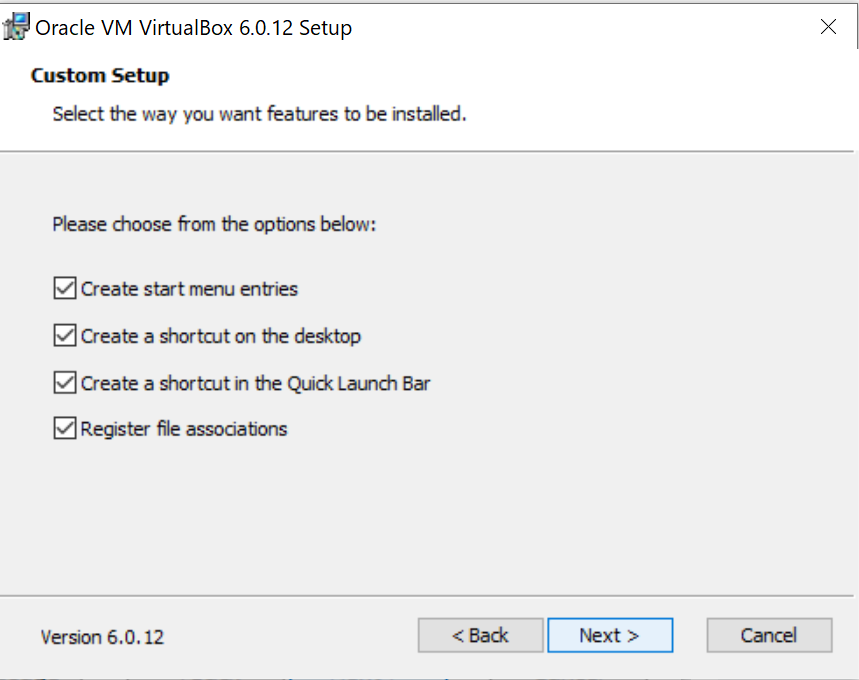
一時的にネットワークが切断されるので、問題なければ「Yes」を選択する。

さらに、「Install」を選択する。
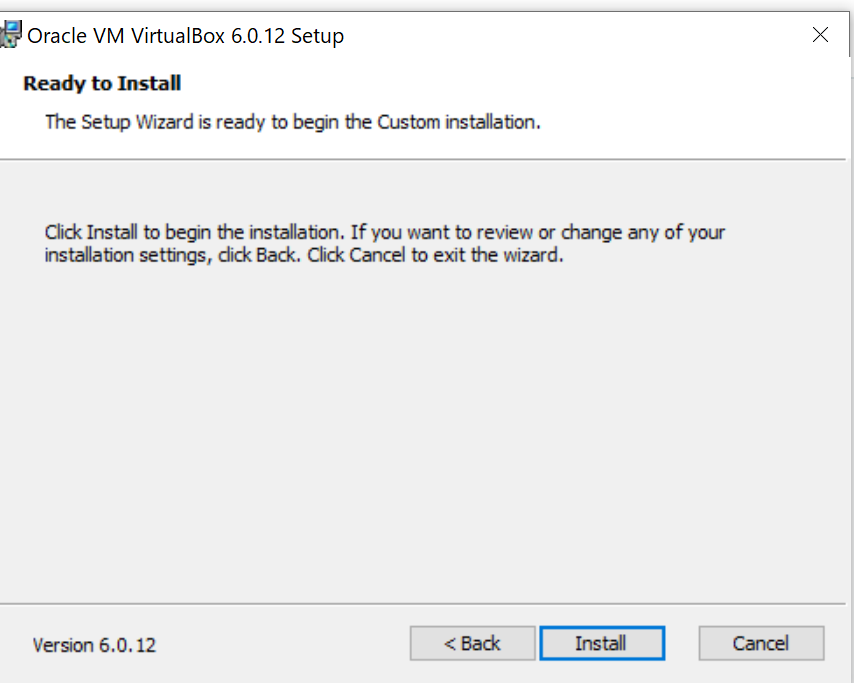
途中でもしユーザアカウント制御の警告が表示された場合は、「はい」を選択する。
仮想USBをインストールするため、「インストール」を選択する。
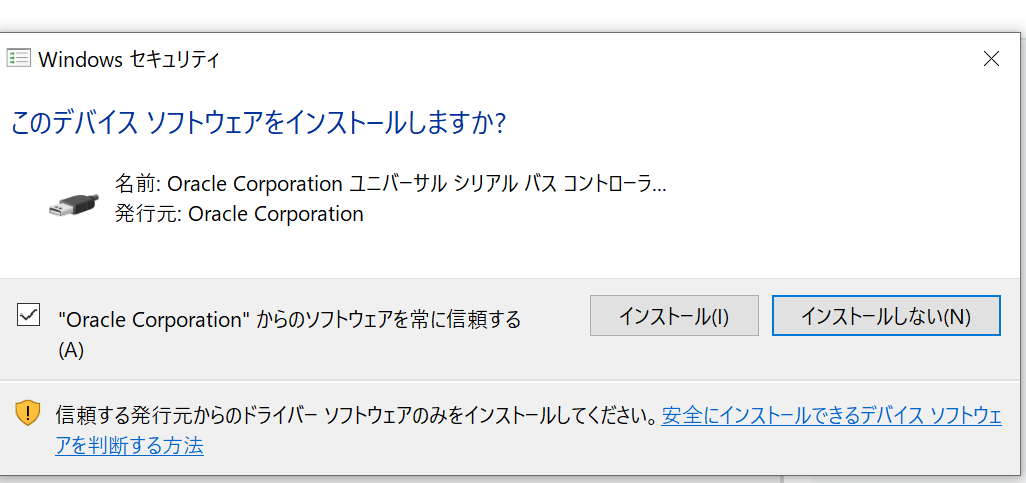
プログレスバーが100%になれば以下の画面が表示され、インストール完了。「Finish」をクリックする。

Windows10のダウンロードとインストール
以下のサイトからWindows10をダウンロードする。どうやら Windows環境からアクセルすると、自動的にアップデートと判断されるようで、 isoファイルをダウンロードするためには、ツールのダウンロードが必要のよう。まずは以下のサイトにアクセスし、「ツールを今すぐダウンロード」をクリックする。
https://www.microsoft.com/ja-jp/software-download/windows10

ダウンロードしたファイル(MediaCreationTool1903.exe)を実行すると以下の規約画面が開くので、よく読んで(´・ω・`)から「同意する」を選択する。
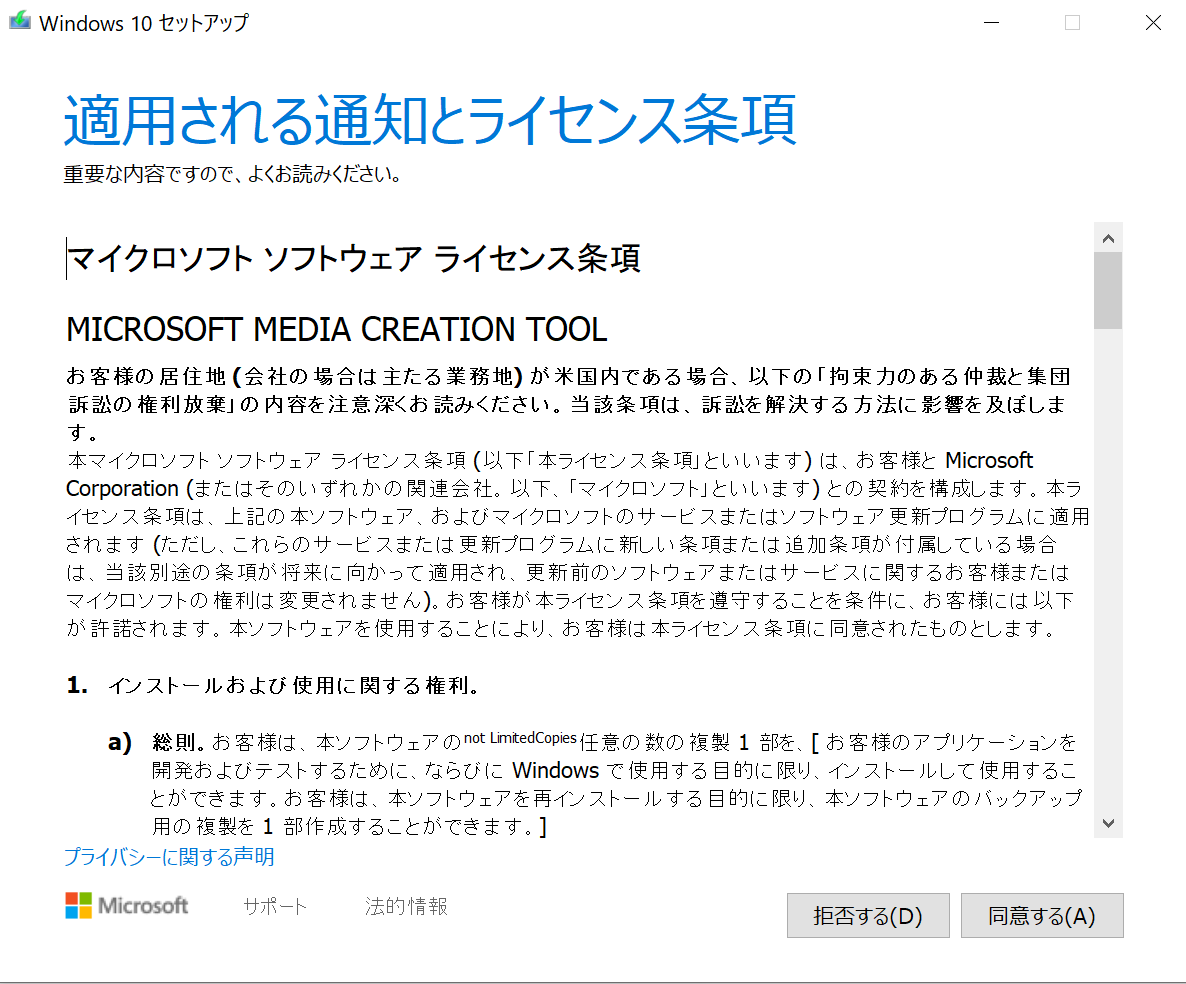
以下の画面が表示されたら、今回はisoファイルが欲しいので、「別のPCのインストールメディアを作成する」を選択し「次へ」をクリックする。
以下の画面でも特に何も変更せず「次へ」を押す。
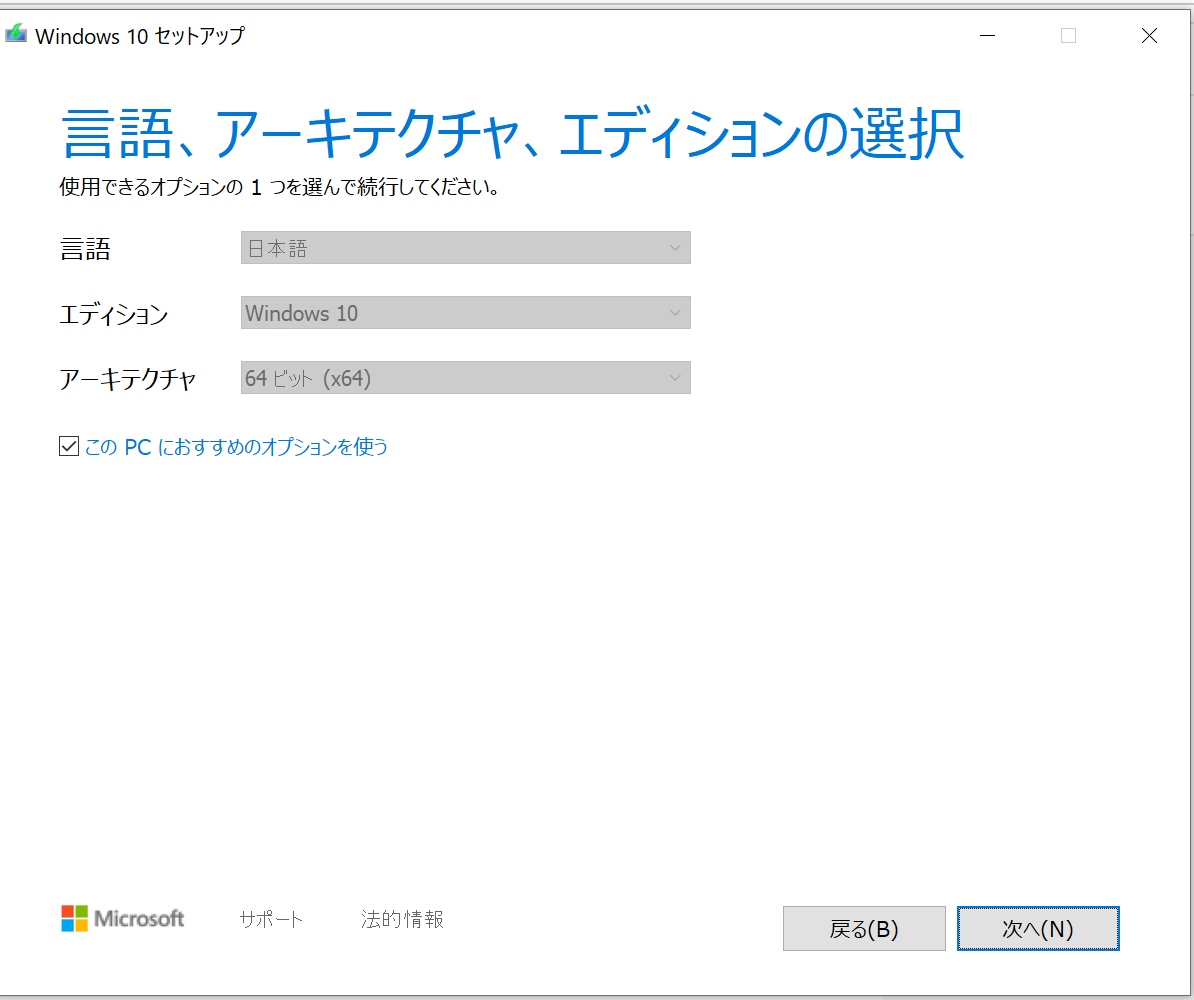
isoファイルが欲しいので、以下の画面で「ISOファイル」を選択し、「次へ」を押す。
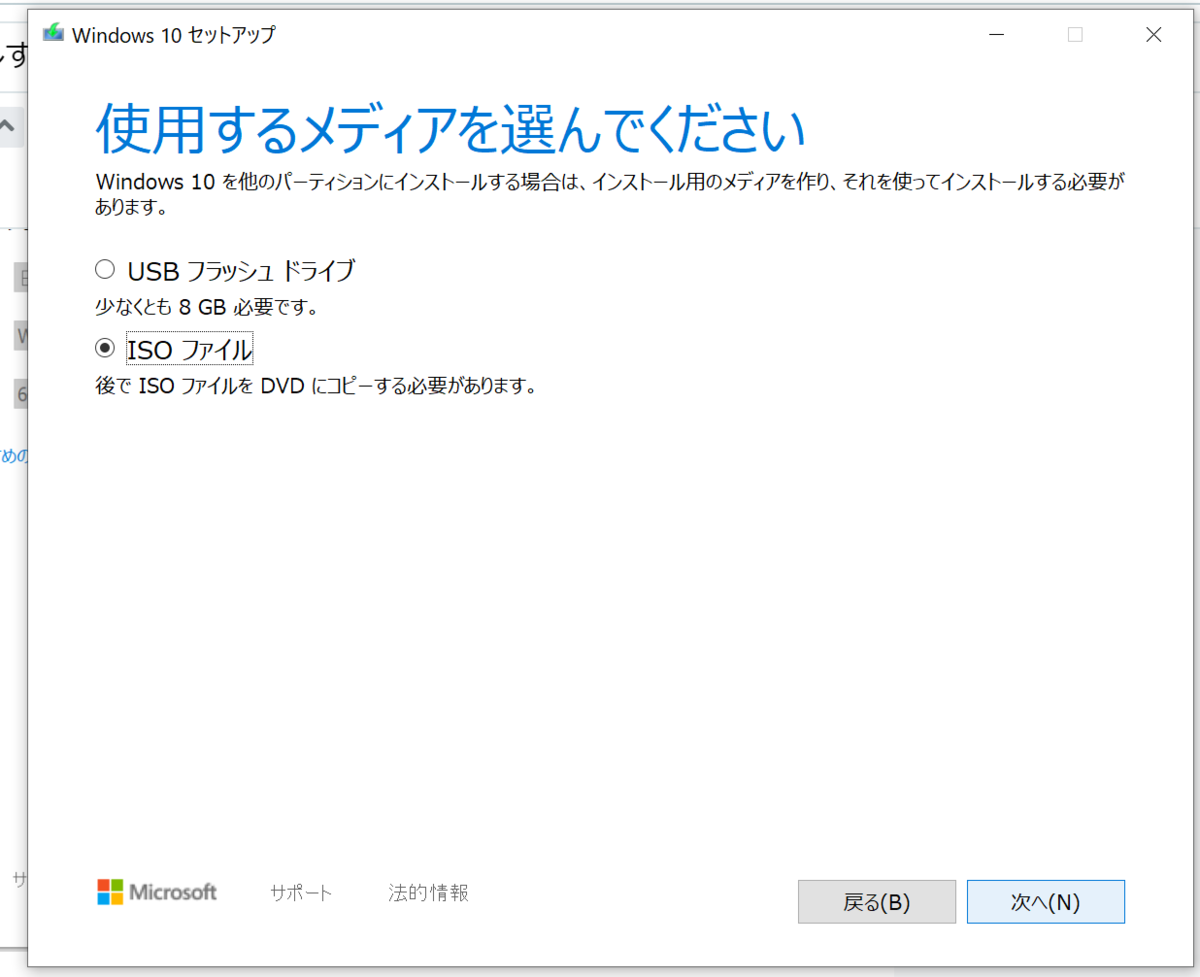
ファイルの保存先を選択すると、ダウンロードが開始される。サイズは4.1GBほど。1時間ほどかかりました。

以下の画面が表示されたら終了なので、 完了をクリックする。
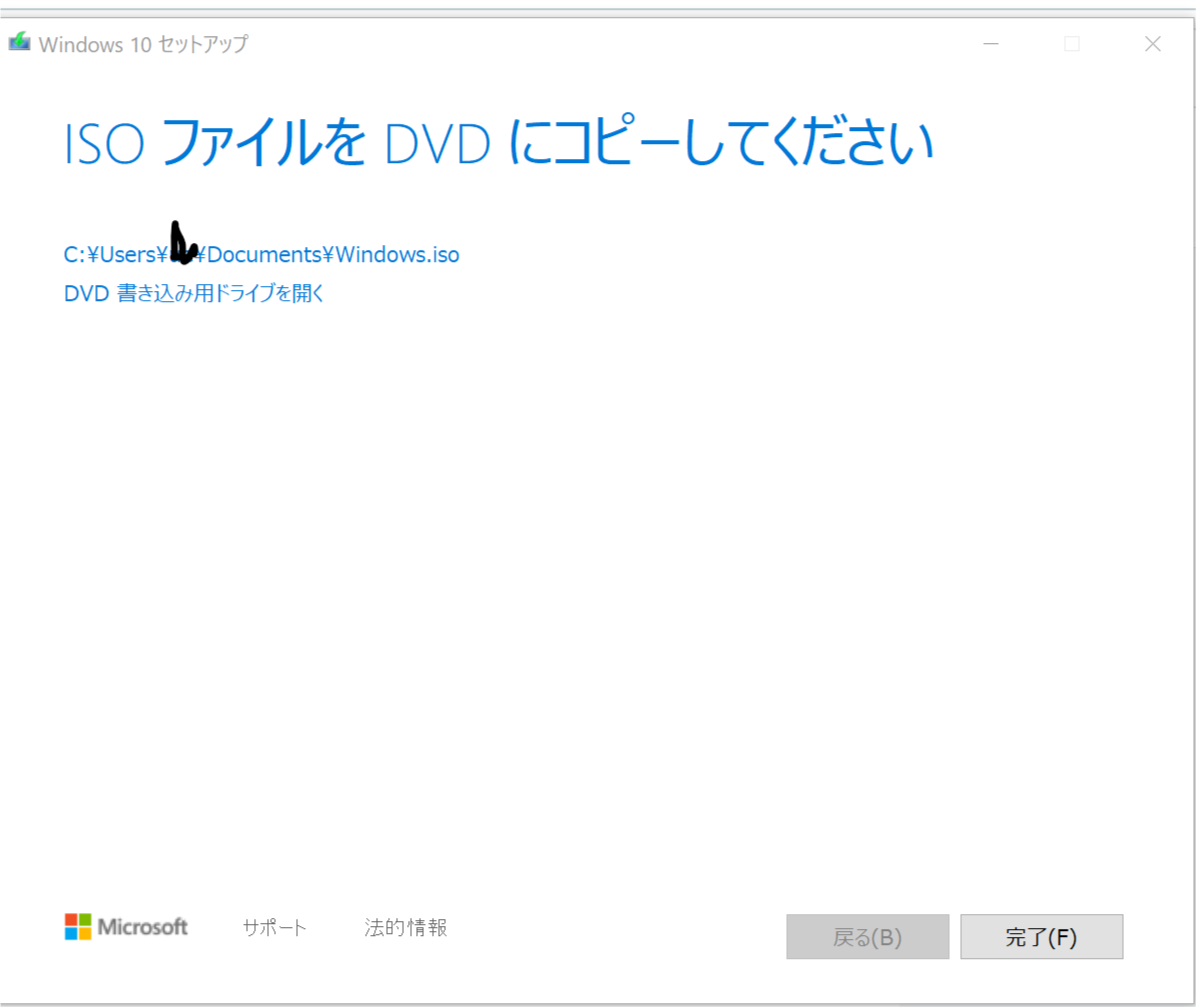
VirtualBoxへのインストール
ここまでは準備段階で、ここから本番の仮想環境上でWindowsを起動できるようにするための作業。まずはVirtualBoxを起動し、「新規」をクリックする。
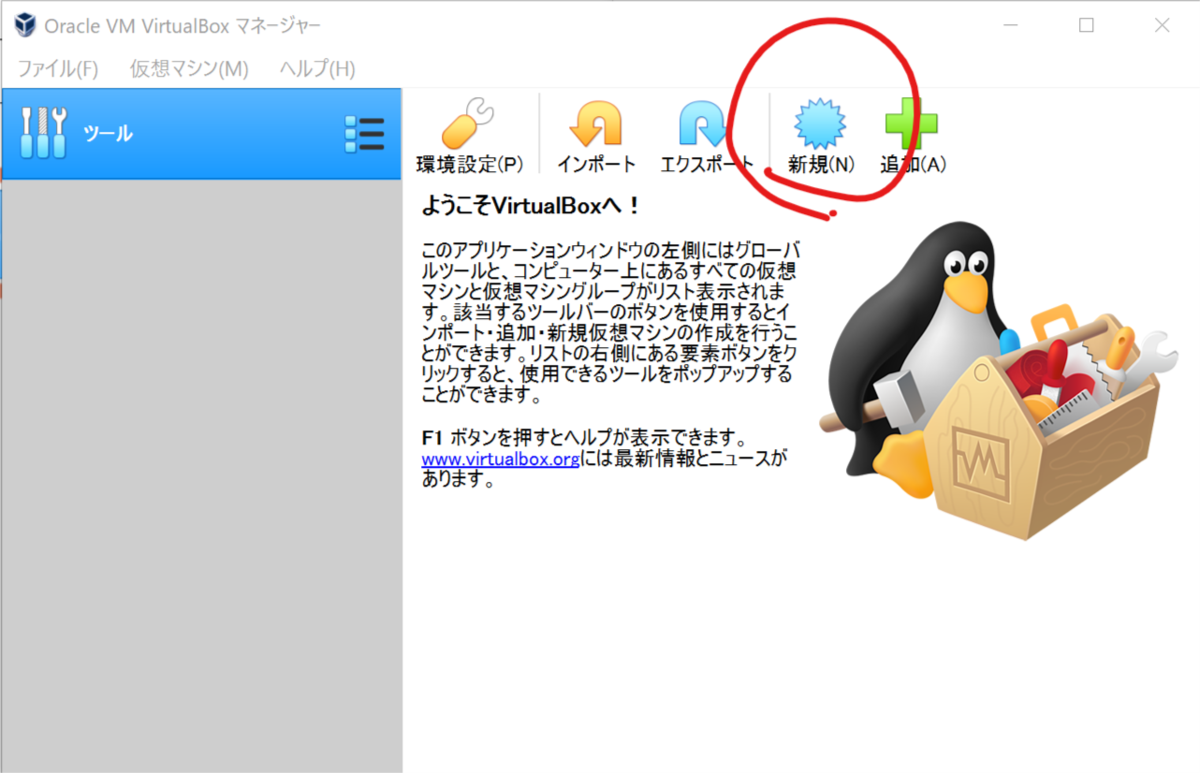
(今回はエキスパートモードを使用して進めている。)
次の画面で以下のように値を入力し、「作成」をクリックする。
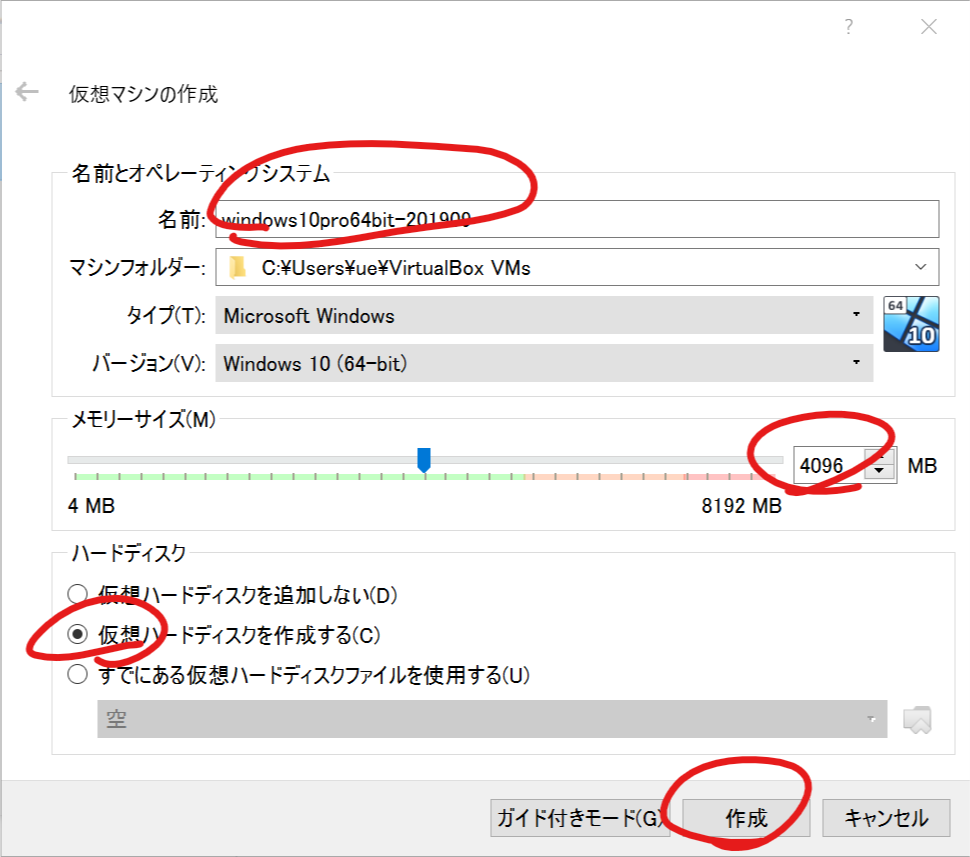
すると、仮想ハードディスクを作成するためのダイアログが表示されるので、以下のような値を入力する。
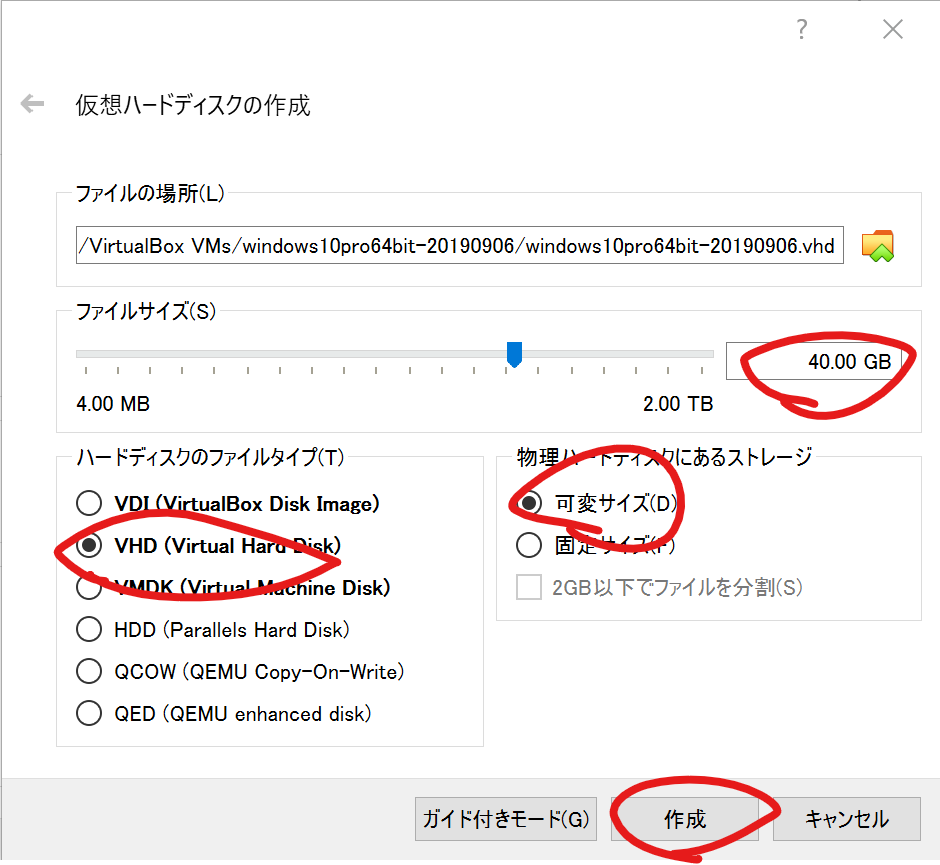
VirtualBoxマネージャの画面に戻ってくるので、「設定」をクリックする。

設定画面で、ストレージ>空のディスクのディスクマークをクリックし、先程ダウンロードしたwindows10のisoファイルを指定する。
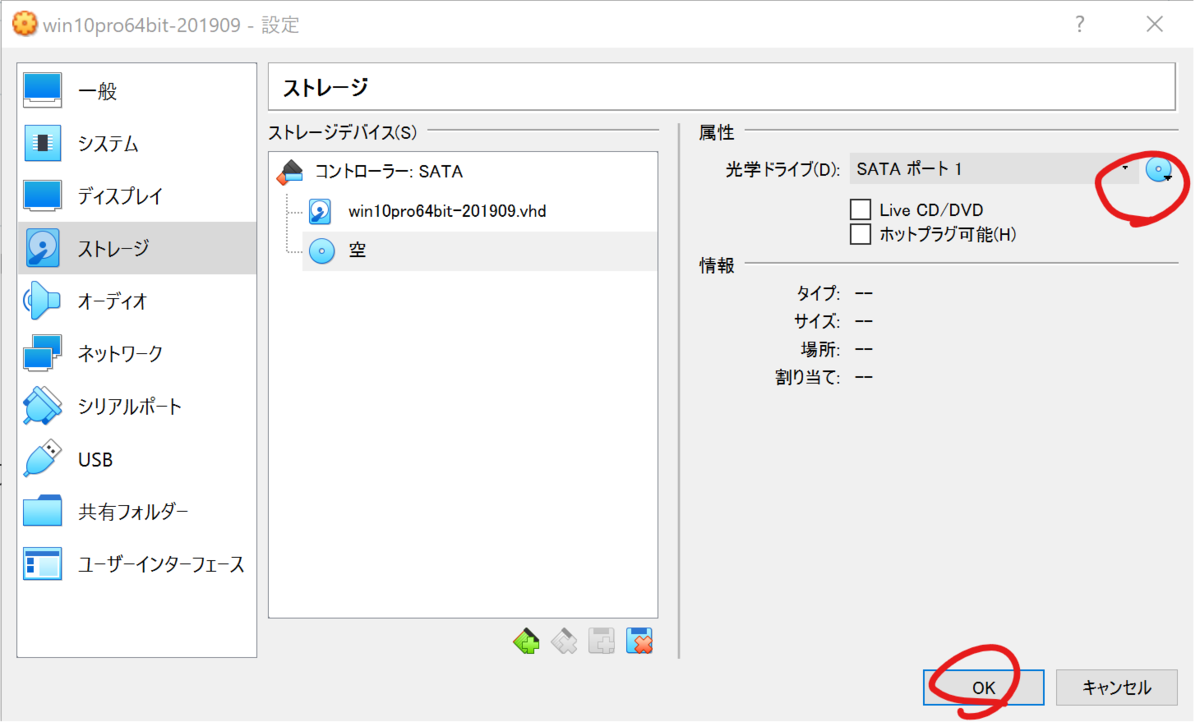
VirtualBoxマネージャーの画面に戻ってくるので、「起動」をクリックする。

起動すると、Windows10の初回起動のセットアップが始まる。とりあえず今回はデフォルトで進める。
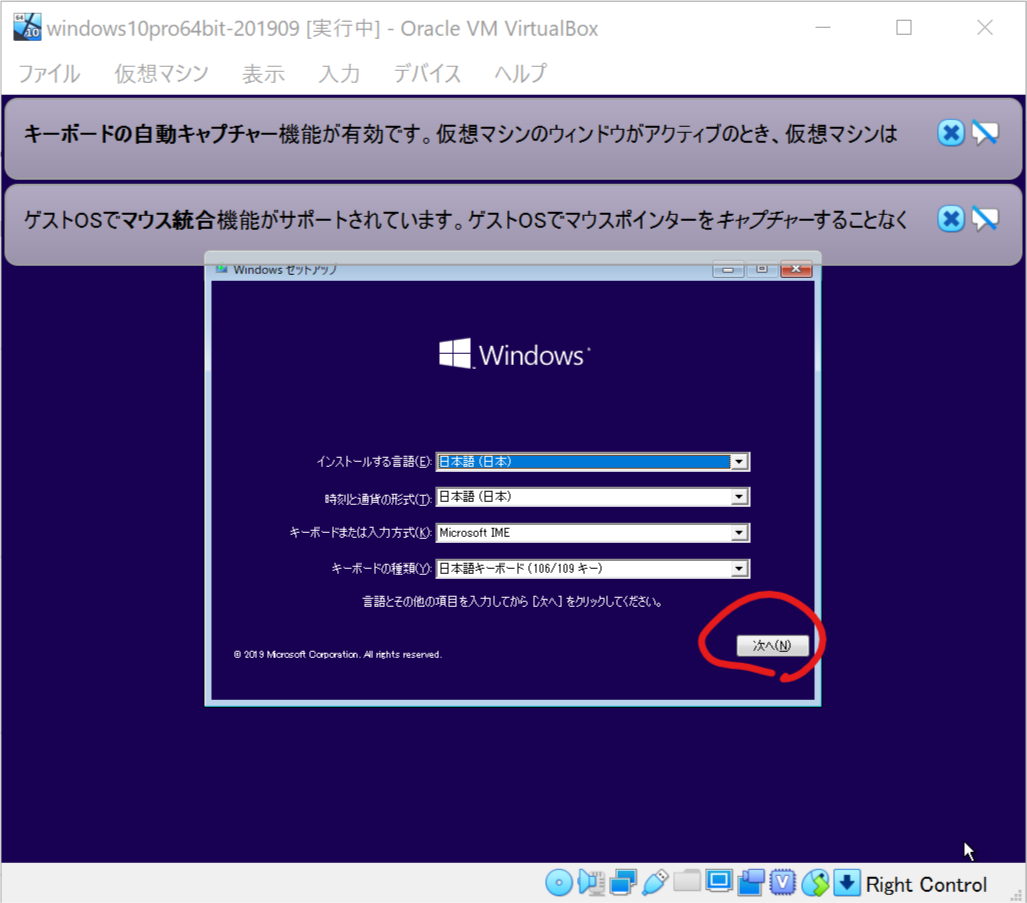
プロダクトキーが無いので、「プロダクトキーがありません」でインストールする。

今回はWindows10Proを指定する。
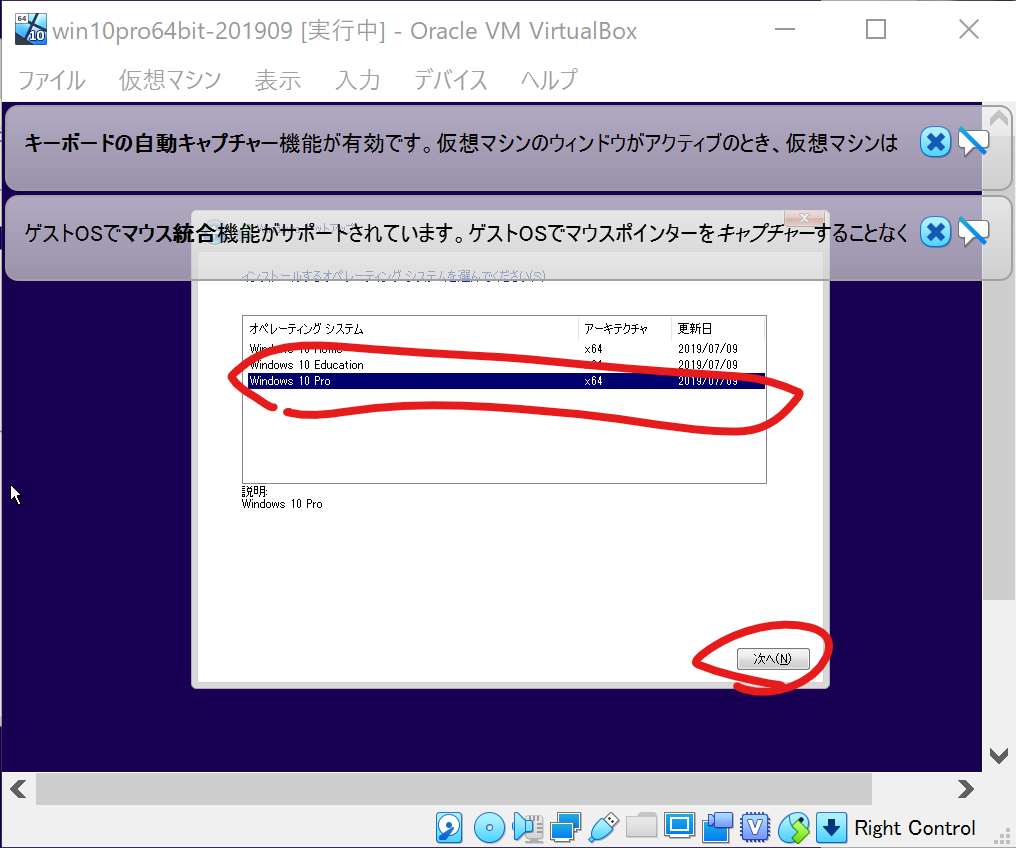
規約をよく読んで「同意します」にチェックを入れ、「次へ」をクリックする。

下の方のカスタムの方を選択する。
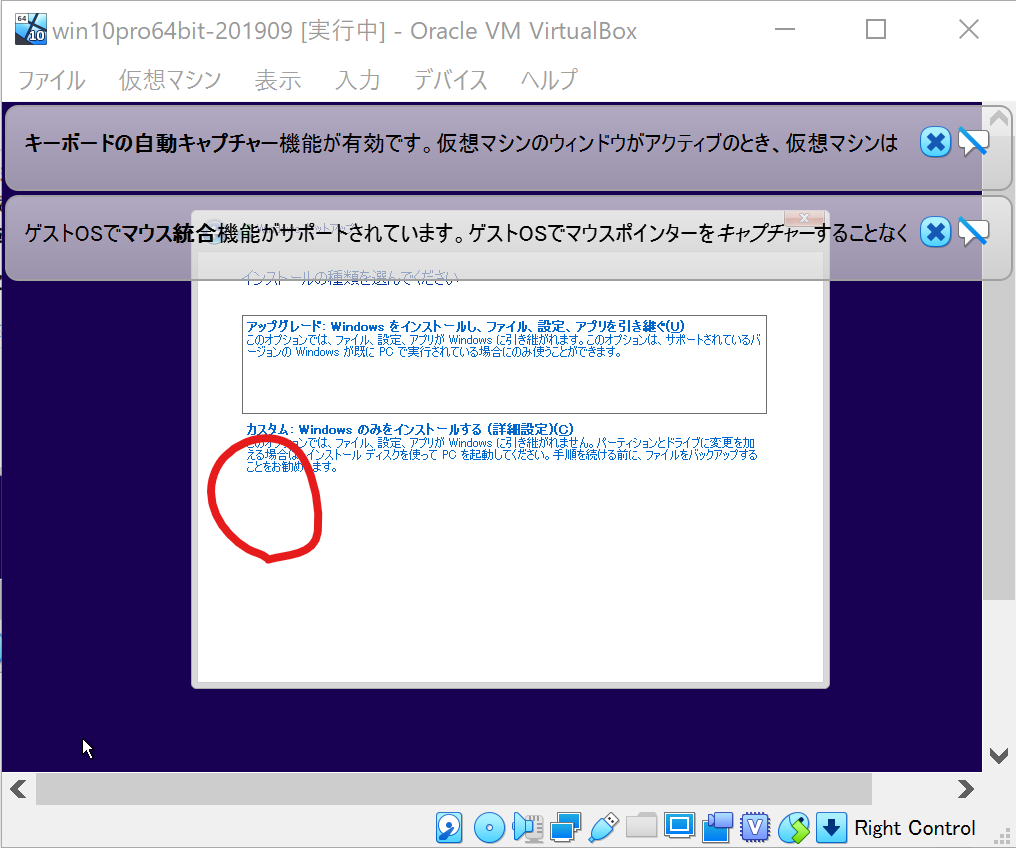
このまま「次へ」をクリックする。

インストールは始まるのでしばらく待つ。

15分ほど待つと以下のような確認画面が開くので、進めていく。



その他アカウント等の設定を行うと使用できるようになる。